罗技鼠标驱动安装了(Logitech Options 或 Logitech G HUB)后,软件打开时一直处于“转圈”状态,迟迟没有响应。这种情况不仅影响用户对鼠标功能的高级设置(如自定义按钮、DPI 调整等),甚至会影响鼠标的正常使用体验。下面我们将详细分析造成罗技鼠标驱动打不开这一问题的可能原因,并提供针对性的解决方法。

一、罗技鼠标驱动常见原因分析
1、驱动版本与系统不兼容
部分罗技驱动版本在某些Windows系统中存在兼容性问题,尤其是Windows 11或系统刚更新时,驱动未及时更新,可能导致加载失败。
2、后台服务未正常启动
Logitech Options或G HUB依赖多个后台服务,如果服务未启动或被第三方软件阻止,将导致软件卡在启动界面。
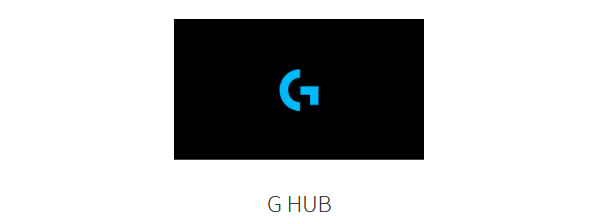
3、软件缓存或配置文件损坏
长时间使用驱动软件可能会积累大量缓存或日志文件,若文件损坏,可能导致软件无法加载主界面。
4、杀毒软件/防火墙拦截
某些杀毒软件可能会误拦截罗技驱动的网络或本地行为,从而导致启动卡顿。
5、显卡驱动或系统图形组件异常
罗技驱动的界面基于Electron等图形引擎,若显卡驱动过旧或DirectX有问题,也会影响软件加载。
二、罗技鼠标驱动解决方法汇总
方法一:更新或重装罗技驱动
更新安装新的罗技鼠标驱动之前,我们需要检测鼠标的硬件状态如何,这里可以通过专业的硬件驱动管理工具“驱动人生”扫描鼠标状态,然后进行更新升级。步骤示例如下:

 好评率97%
好评率97%  下载次数:4529515
下载次数:4529515 1、打开驱动人生,点击驱动管理的“立即扫描”选项,软件会自动检测电脑设备存在的问题;
2、根据检测结果,我们选择对应的usb驱动设备进行升级驱动,然后再次扫描便可发现这时的驱动已经最新。
方法二:手动重启后台服务
1、按Ctrl+Shift+Esc打开任务管理器;
2、在“进程”中查找并结束以下进程:
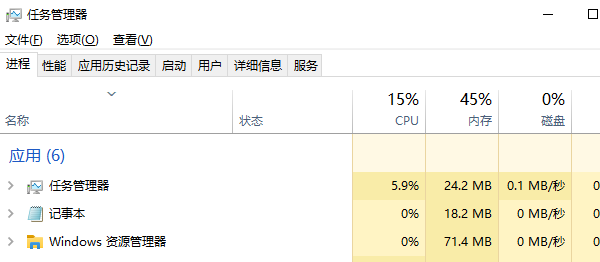
lghub.exe
lghub_agent.exe
logioptionsmgr.exe
3、转到 C:\Program Files\LGHUB 或 Logitech Options 文件夹,找到主程序手动重新启动;
4、若仍无响应,可尝试删除相关配置文件(见方法三)。
方法三:清除配置文件和缓存
1、关闭所有 Logitech 相关进程;
2、前往以下路径并删除对应文件夹:
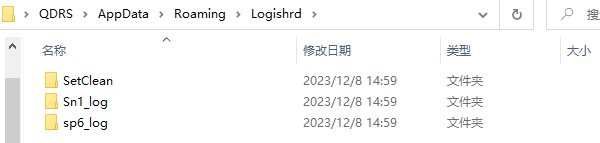
%AppData%\Logishrd
%AppData%\Local\Logitech
%LocalAppData%\LGHUB
3、然后重新启动驱动程序,让软件重新生成配置文件;
4、注意:删除这些配置可能会清除你之前的自定义设置。
方法四:检查系统兼容性与更新
1、确保你的系统已更新到最新补丁;
2、更新显卡驱动,推荐使用显卡厂商官网版本(NVIDIA/AMD/Intel);
3、检查是否缺失 .NET Framework 或 Visual C++ Redistributable,可从星空运行库修复大师下载完整包补全系统组件。
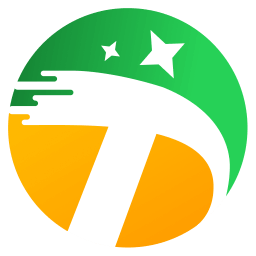
 好评率97%
好评率97%  下载次数:4599071
下载次数:4599071 方法五:关闭防火墙与杀毒软件测试
1、临时关闭第三方杀毒软件,或添加Logitech驱动路径至信任名单;
2、Windows Defender用户可在“应用和浏览器控制”中关闭“控制文件访问”测试是否是拦截问题;
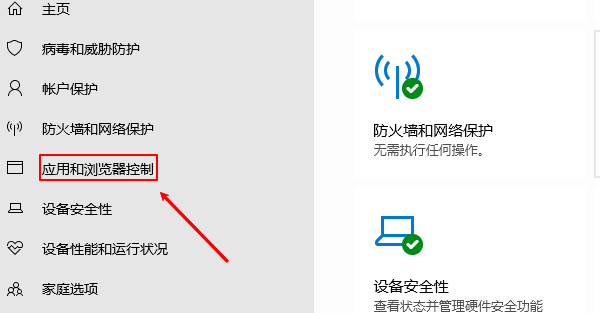
3、如果关闭防火墙后驱动可以打开,建议添加例外规则后重新启用防火墙。
以上就是罗技鼠标驱动打不开一直转,没反应解决方法。如果遇到网卡、显卡、蓝牙、声卡等驱动的相关问题都可以下载“驱动人生”进行检测修复,同时驱动人生支持驱动下载、驱动安装、驱动备份等等,可以灵活管理驱动。



