在日常工作或娱乐中,外接显示器是提升效率、扩展视野的常用方式。但有时会出现笔记本连接外接显示器后出现黑屏的问题,这是怎么回事呢?下面我们一起来看看解决方法吧~

一、检查物理连接与硬件状态
1、确认线缆连接稳固
重新插拔笔记本与外接显示器之间的HDMI、DP、Type-C等线缆,确保接口无松动或氧化。
尝试更换其他线缆或接口(如从HDMI换为DP),排除线材损坏的可能性。
2、验证显示器与电源状态
检查显示器电源是否开启,指示灯是否正常亮起。
若显示器有多个信号源输入选项(如HDMI1/HDMI2),手动切换至对应信号源。
3、测试显示器独立工作
将显示器连接至其他设备(如另一台电脑或游戏主机),确认其本身是否正常工作。
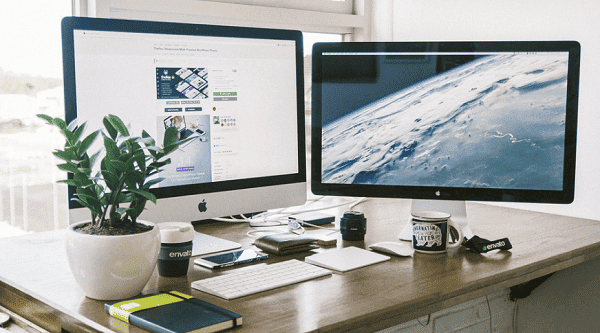
二、调整系统显示设置
1、切换显示模式
按下笔记本键盘的 Win+P(Windows系统),选择“复制”“扩展”或“仅第二屏幕”模式,避免因模式错误导致黑屏。
2、检测外接显示器
进入系统设置(Windows:设置 > 系统 > 屏幕),点击“多显示器”选项,选择“检测其他显示器”强制系统识别外接设备。
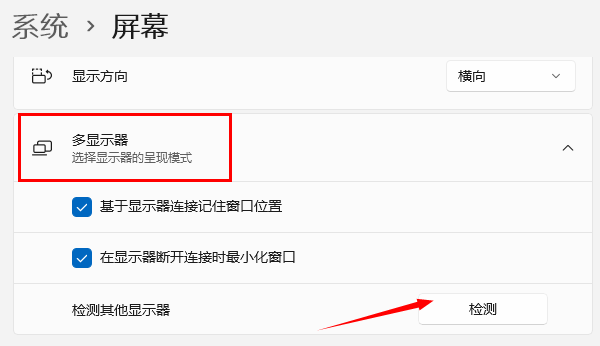
3、调整分辨率和刷新率
外接显示器可能因分辨率/刷新率不兼容而黑屏。在显示设置中降低分辨率或刷新率(如从144Hz降至60Hz)后测试。
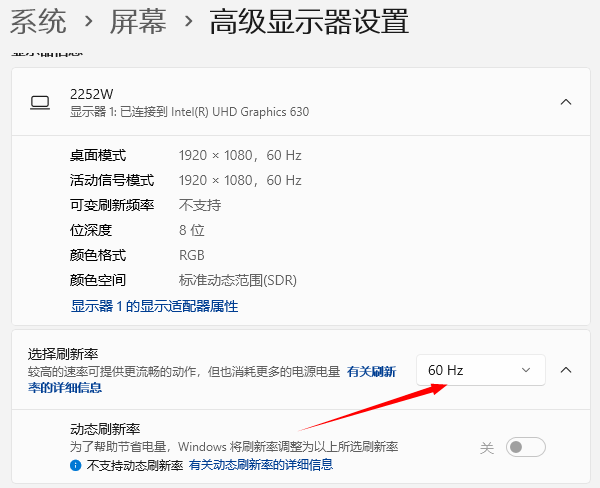
三、排查驱动与系统问题
1、更新/回滚显卡驱动
可下载“驱动人生”快速检测并修复显卡驱动问题。

 好评率97%
好评率97%  下载次数:4550737
下载次数:4550737 打开驱动人生,点击“立即扫描”,软件会自动检测所有硬件驱动状态。
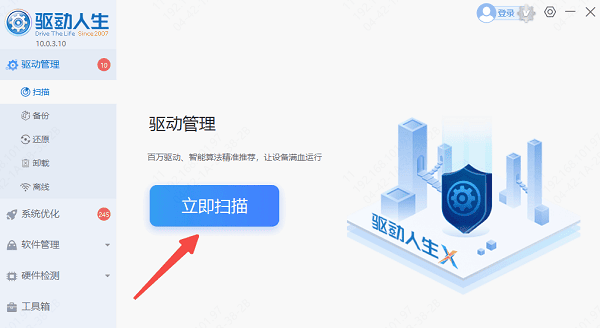
查看扫描结果中,若显卡有异常或需要更新,点击“升级驱动”即可一键修复显卡驱动。
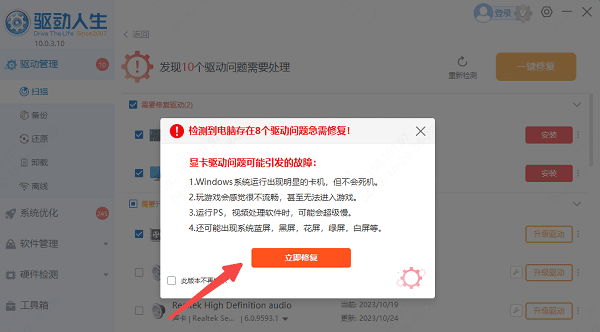
驱动更新完成后,可能需要重启电脑。
2、禁用核显与独显切换
部分笔记本因双显卡切换冲突导致黑屏。进入BIOS/UEFI设置(开机时按F2/Del键),尝试禁用“Hybrid Graphics”或类似选项。
以上就是笔记本外接显示器黑屏的解决方法。如果遇到网卡、显卡、蓝牙、声卡等驱动的相关问题都可以下载“驱动人生”进行检测修复,同时驱动人生支持驱动下载、驱动安装、驱动备份等等,可以灵活管理驱动。



