在日常使用电脑的过程中,偶尔会遇到一个令人头疼的问题——电脑突然搜不到WiFi信号。这种情况不仅影响上网体验,也可能打乱工作或学习计划。本文将从常见原因出发,提供一系列有效的排查与解决方法,帮助用户快速恢复网络连接。
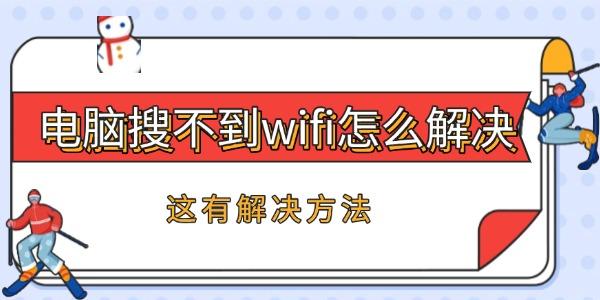
一、硬件问题排查
1. 确认WiFi功能是否开启:有些笔记本电脑配有物理WiFi开关或功能快捷键(如Fn + F2),如果不小心关闭了无线功能,电脑将无法搜索到任何无线信号。请检查键盘上的功能键是否被禁用了无线网络。
2. 检查无线网卡状态:打开“设备管理器”,找到“网络适配器”项,查看无线网卡是否被禁用。如果无线网卡图标上有一个向下的箭头,说明它被禁用了,右键点击并选择“启用设备”即可。
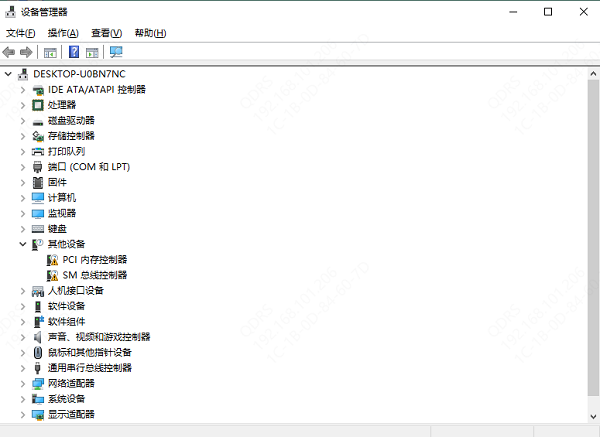
3. 重新插拔无线网卡(针对台式机):果是台式机,使用的是USB无线网卡或内置无线模块,可以尝试重新插拔USB设备,或者打开机箱重新插拔无线网卡,确保接触良好。
二、软件与设置检查
1. 重启电脑与路由器:最简单也最常见的方式就是重启电脑和WiFi路由器。临时系统错误或路由器卡顿都可能导致无法搜索到信号,重启后通常可以恢复正常。
2. 驱动程序更新或重装:无线网卡驱动损坏或不兼容也可能导致无法搜索WiFi。推荐使用驱动人生一键扫描并更新过期或缺失的驱动程序,尤其适用于不懂手动更新的普通用户。

 好评率97%
好评率97%  下载次数:4568622
下载次数:4568622 点击上方下载按钮安装打开“驱动人生”切换到-驱动管理栏目,点击立即扫描选项;
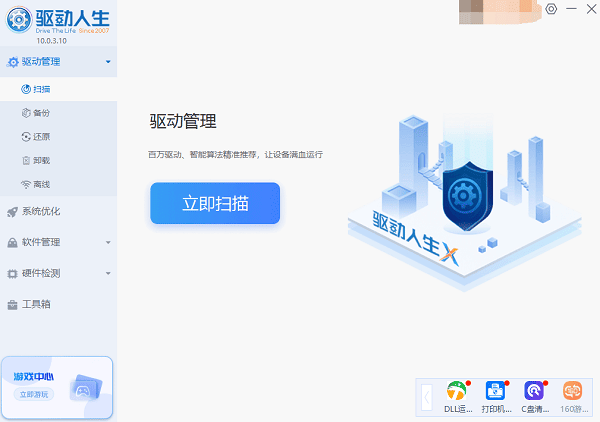
找到无线网卡驱动,点击“升级驱动”按钮,软件将自动为你下载并安装最新的驱动程序。
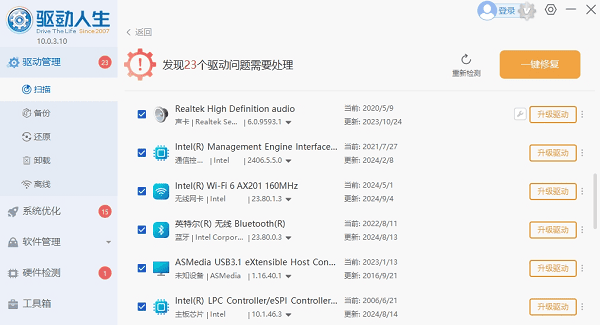
3. 网络设置重置:在Windows系统中,依次点击“设置”>“网络和Internet”>“状态”>“网络重置”,重置网络配置,系统将自动重启并恢复网络设置为默认状态。
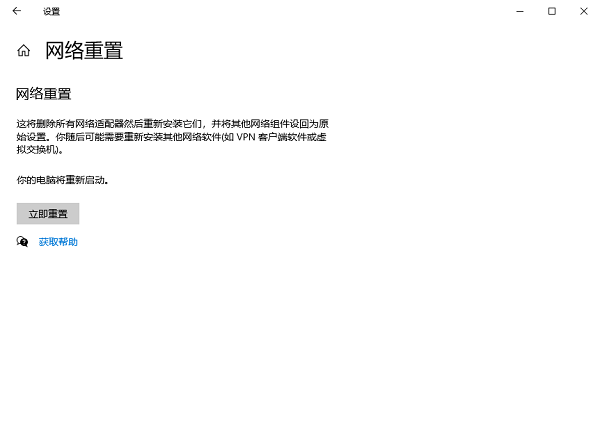
4. 检查是否被设置为“隐藏SSID”:有些用户为了安全将路由器设置为隐藏SSID,这时无线网络不会在可用列表中显示。需要手动添加网络,方法是进入“控制面板”>“网络和共享中心”>“设置新连接或网络”>“手动连接到无线网络”,输入准确的SSID和密码。
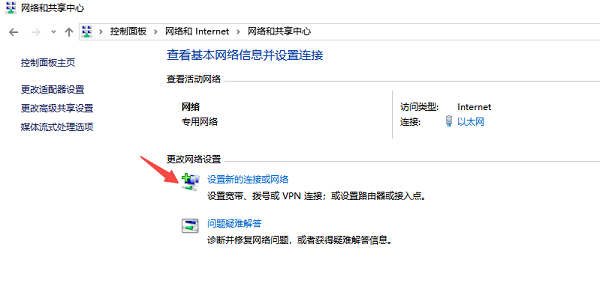
三、其他可能原因与进阶检查
1. 是否限制了设备连接:中,将无法搜索到网络。可以通过进入路由器管理后台检查相关设置。
2. 操作系统问题:系统文件损坏、系统更新异常或病毒感染也可能造成无线网络功能异常。可尝试使用系统自带的“疑难解答”工具检测网络问题,或在必要时考虑还原系统或重装操作系统。
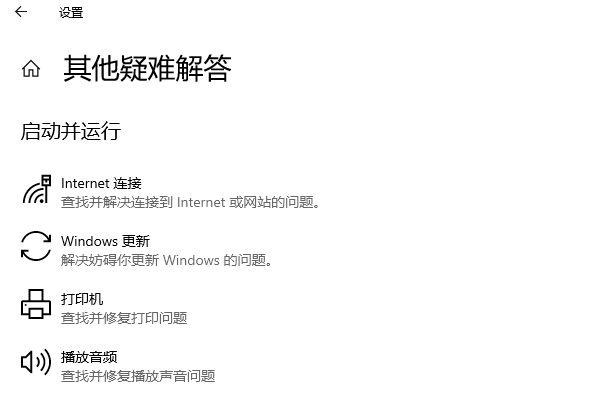
3. 干扰源过多或信号弱:如果处于远离路由器的位置,或者周围有太多电器、金属物品、电磁干扰源,WiFi信号可能过弱甚至无法被检测。此时可以尝试靠近路由器或更换为5GHz信道。
以上就是电脑搜不到wifi的解决方法。希望对大家有所帮助。如果遇到网卡、显卡、蓝牙、声卡等驱动的相关问题都可以下载“驱动人生”进行检测修复,同时驱动人生支持驱动下载、驱动安装、驱动备份等等,可以灵活的安装驱动。



