当我们在实用Windows 10电脑时,难免会遇到网络连接不可用的问题。这不仅影响网页浏览、办公沟通,更让在线游戏、视频会议、远程协作全部“瘫痪”。别着急,本文将为你介绍5种实用的解决方法,帮助你快速排查并解决Win10网络连接不可用的问题。

一、检查物理连接与网络适配器状态
首先,如果你使用的是有线网络,首先要确保网线、路由器和网口本身没有问题。对于Wi-Fi用户,则需要确认无线适配器是否启用。
1、右键点击“此电脑”,选择“管理”>“设备管理器”。
2、展开“网络适配器”,查看是否有黄色感叹号的设备。
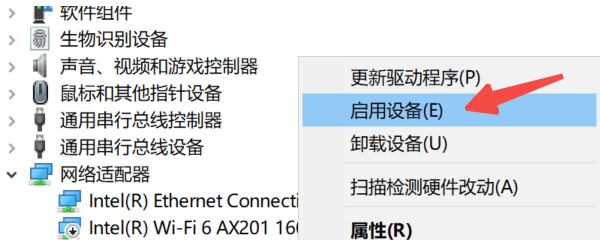
3、若有禁用的适配器,右键选择“启用设备”。
4、若设备状态异常,可尝试右键点击“更新驱动程序”。
二、检测并修复网卡驱动
如果网卡驱动更新失败,可以借助驱动人生一键扫描并修复。避免网卡驱动损坏、丢失或版本不兼容直接导致无法联网。
1、如果你的电脑还未安装驱动人生,可以点击此处下载安装。

 好评率97%
好评率97%  下载次数:4568229
下载次数:4568229 2、完成后打开驱动人生,点击“立即扫描”按钮。
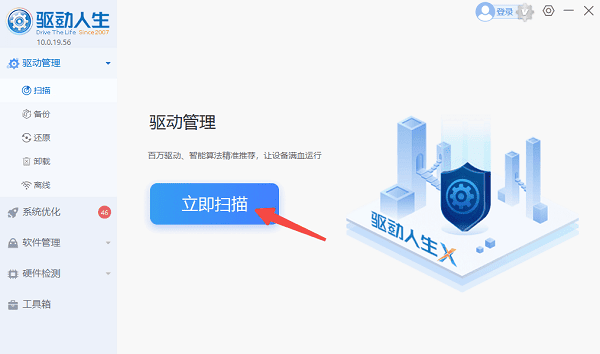
3、检测完成后查看是否存在网卡驱动问题,如“驱动异常”等提示。
4、点击右侧的“一键修复”或者“升级驱动”按钮,完成驱动修复后重启电脑。
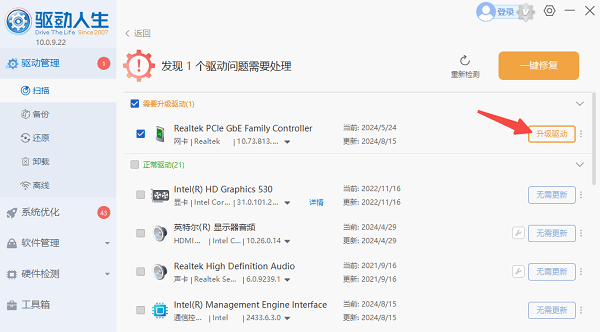
5、再次查看网络连接状态是否恢复正常。
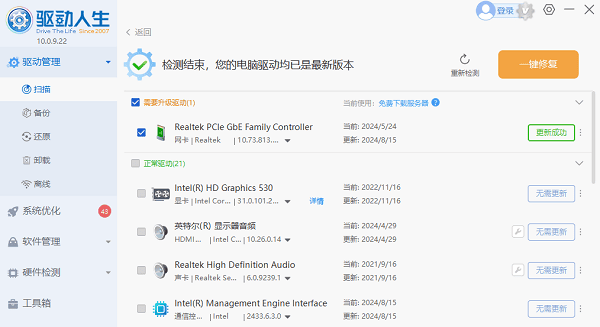
三、重启网络相关服务
此外,Windows的网络连接依赖多个系统服务运行,如DHCP客户端、网络连接、网络位置感知等。如果这些服务没有启动,也会导致网络无法使用。
1、按下 Win + R 键,输入 services.msc 后按回车。
2、在服务列表中依次找到以下服务:
DHCP Client(DHCP客户端)
Network Connections(网络连接)
Network List Service(网络列表服务)
Network Location Awareness(网络位置感知)
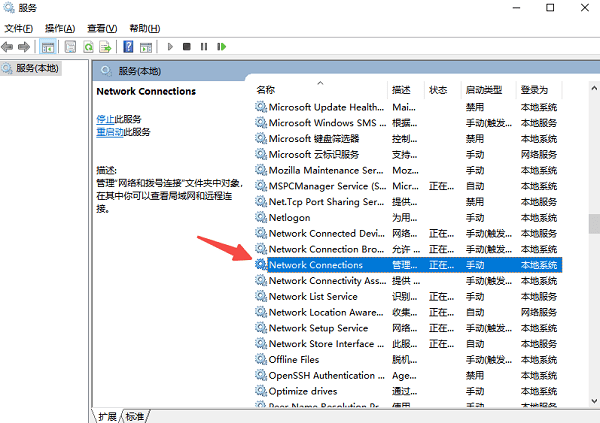
3、右键每个服务,选择“启动”或“重新启动”。
4、服务启用后,关闭窗口,重启电脑。查看网络是否恢复。
四、通过命令行重置TCP/IP协议和DNS缓存
某些网络问题与系统协议损坏或DNS解析错误有关,可以尝试通过命令提示符重置TCP/IP和DNS配置。
1、在开始菜单搜索框中输入“cmd”,右键点击“命令提示符”,选择“以管理员身份运行”。
2、依次输入以下命令,每输入一行按回车:
netsh winsock reset
netsh int ip reset
ipconfig /release
ipconfig /renew
ipconfig /flushdns
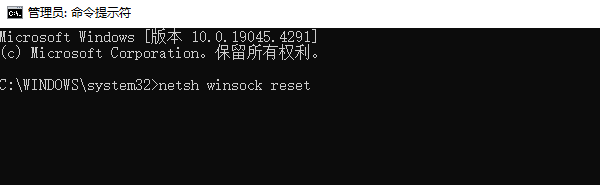
3、完成后关闭窗口,重启电脑,再次尝试连接网络。
五、重置网络设置
最后,如果网络配置文件损坏或被错误修改,也可能会造成连接异常。这时可以通过Win10自带的网络重置功能,恢复初始网络状态。
1、点击“开始”菜单,选择“设置”>“网络和Internet”。
2、在左侧选择“状态”,下拉页面找到并点击“网络重置”。
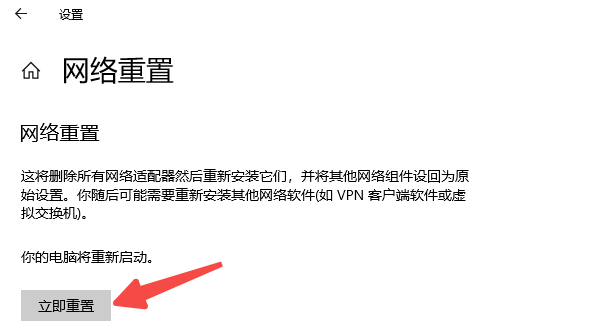
3、阅读提示后点击“立即重置”,系统会自动清除所有网络配置并重启。
4、重启后重新连接你的Wi-Fi或有线网络,查看是否恢复正常。
以上就是Win10网络连接不可用的原因及解决方法。希望对大家有所帮助。如果遇到网卡、显卡、蓝牙、声卡等驱动的相关问题都可以下载“驱动人生”进行检测修复,同时驱动人生支持驱动下载、驱动安装、驱动备份等等,可以灵活的安装驱动。



