在日常使用电脑时,格式化U盘、移动硬盘或本地磁盘是常见的操作。但有时会遇到"Windows无法完成格式化"的提示,导致无法正常清空存储设备。这种问题可能由文件占用、磁盘损坏、权限冲突等多种原因引起。下面我们一起来看看解决方法。

方法1:通过【磁盘管理】强制格式化
当系统资源管理器无法完成格式化时,Windows自带的磁盘管理工具可能是更可靠的选择。
按下 Win + R 输入 diskmgmt.msc 打开磁盘管理;
右键目标磁盘选择【格式化】;
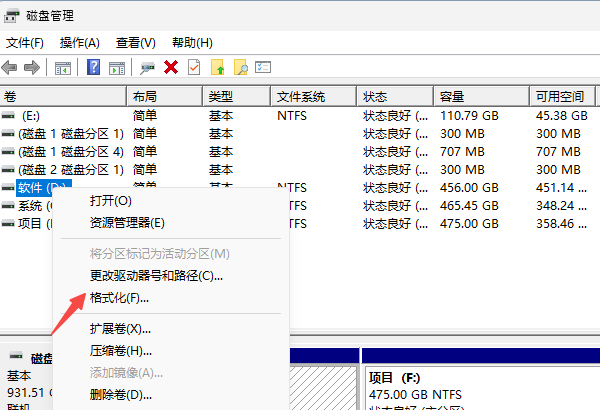
勾选【执行快速格式化】并选择文件系统(建议NTSS或exFAT);
若提示"磁盘正在使用",需先删除分区(右键选择【删除卷】)再新建简单卷。
方法2:安全模式下格式化磁盘
按住 Shift 键不放,点击开始菜单的【重启】按钮。
重启后进入恢复环境,依次选择:疑难解答 → 高级选项 → 启动设置 → 重启。
重启后按 F4 选择【启用安全模式】。然后格式化磁盘。
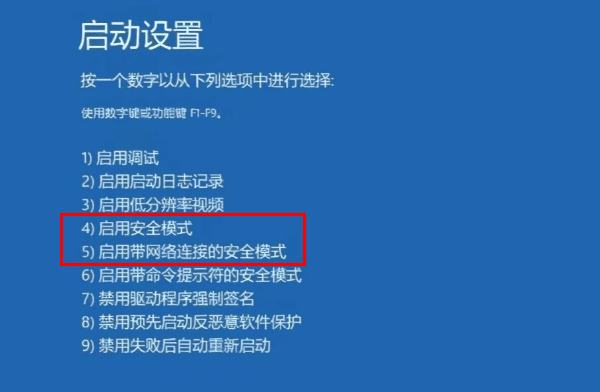
方法3:修复磁盘错误
磁盘存在坏道或文件系统错误时,需先修复再格式化。
使用CHKDSK命令:
以管理员身份运行命令提示符;
输入 chkdsk X: /f /r (X为磁盘盘符);
等待扫描修复完成后重新尝试格式化。
方法4:解除写保护
物理写保护开关或注册表设置可能导致磁盘被锁定。检查U盘/存储卡侧面的写保护开关(常见于SD卡)。
方法5:格式化后数据恢复
格式化前请确认已备份重要文件。如果格式化后才发现重要文件丢失,可以使用专业数据恢复软件“数据救星”恢复丢失的数据。

 好评率97%
好评率97%  下载次数:4737230
下载次数:4737230 立即停止使用磁盘,格式化后,任何写入操作(保存文件、安装软件等)都可能覆盖原始数据,导致永久丢失。
将数据救星软件安装到其他磁盘(非待恢复数据的磁盘),避免覆盖丢失文件。
打开软件,主界面会列出所有磁盘分区,选择被格式化的磁盘(如D盘)。
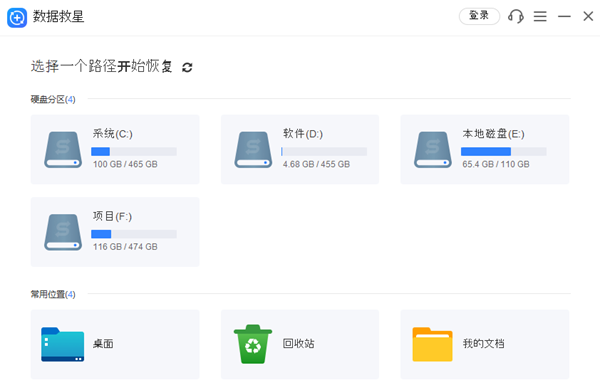
扫描完成后,软件会按文件类型(文档、图片、视频等)分类显示可恢复文件。勾选需要恢复的文件/文件夹。
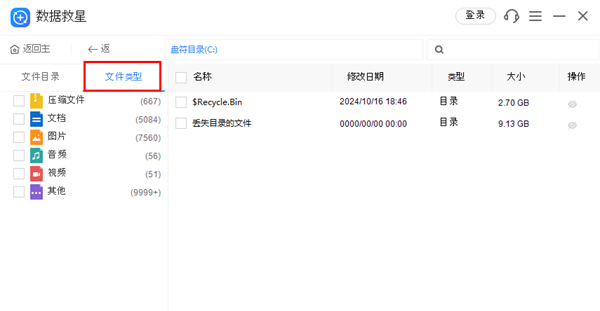
点击【立即恢复】按钮,选择其他磁盘或外置存储设备作为保存位置。等待恢复完成,检查文件是否可正常打开。
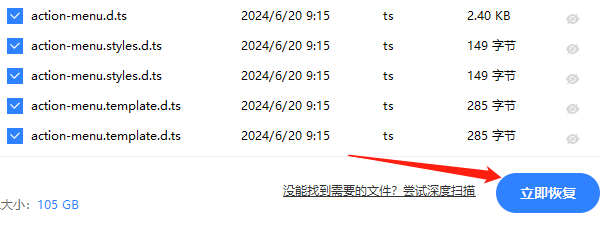
如果发现数据恢复不够完整,可以选择【深度扫描】按钮,全面扫描磁盘底层数据,可找回更早的文件。
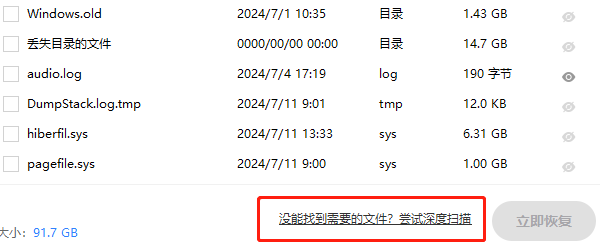
以上就是Windows无法完成格式化的解决方法,以后如果遇到电脑数据丢失、文件误删、U盘格式化等方面的问题,都可以先用“数据救星”进行检测与恢复。



