生活中,我们常常需要同时处理多个文件夹:一个放文档、一个放图片、一个放软件安装包等。一不留神,电脑屏幕上就会密密麻麻堆满文件资源管理器窗口,不仅视觉疲劳,还严重影响效率。那么,有没有办法可以在多个文件夹之间快速切换呢?当然有!本文将为你介绍几种高效切换文件夹的方法,帮助你彻底告别“找文件夹找半天”的烦恼。

一、利用快捷键“Alt + Tab”在窗口间快速切换
当你同时打开多个文件夹窗口时,可以使用快捷键 Alt + Tab 快速切换。这种方式不需要鼠标点击,效率更高,尤其适合需要频繁在多个文件夹中来回查看或复制文件的用户。
1、同时打开多个文件夹窗口。
2、按住 Alt 键不放,轻点 Tab 键,浏览当前打开的所有窗口。
3、当高亮到目标文件夹窗口时,松开 Alt 键即可进入该窗口。

二、使用“快速访问”功能管理常用文件夹
Windows 资源管理器的左侧栏有一个“快速访问”区域,可用于存放你最常用的文件夹。这样你只需要打开一个资源管理器窗口,就能从左边一键进入任何一个常用路径。
1、打开你希望添加的文件夹。
2、在左侧导航栏中,将该文件夹拖动到“快速访问”部分即可完成固定。
3、以后打开任意资源管理器窗口,左侧栏点击即可切换到指定目录。
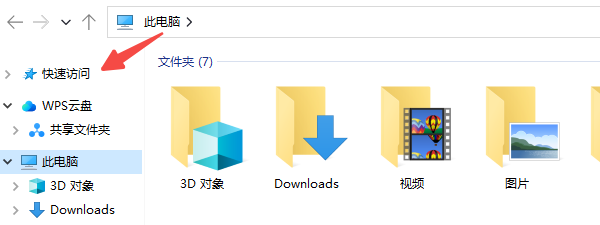
三、使用任务栏固定常用文件夹
Windows 任务栏除了可以固定应用程序,还可以固定你常用的文件夹位置。这样你只需点击一下图标,即可立即打开目标文件夹,特别适合经常访问的目录。
1、打开你常用的文件夹。
2、右键点击任务栏中的“文件资源管理器”图标,点击“该文件夹名称”右侧的图钉图标,即可将其固定。
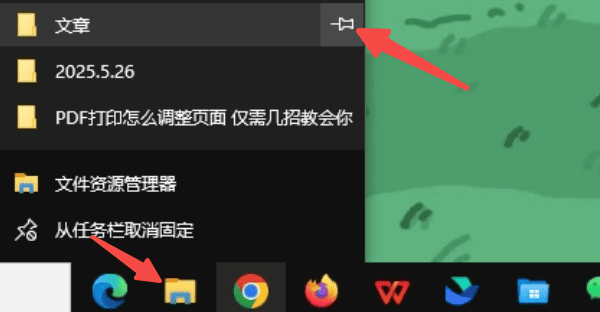
3、之后只需右键点击任务栏资源管理器图标,就能快速选择并打开该文件夹。
四、使用百页窗实现多文件夹标签页
如果你需要同时管理多个项目、频繁复制粘贴、预览文件等操作,那么传统资源管理器已经难以满足高效需求。这时候可以使用借助百页窗来解决。它不仅提供“多标签页”管理功能,还支持“双窗格”布局,左右对比、拖拽操作非常顺畅。
1、点击此处可直接下载并安装百页窗。

 好评率97%
好评率97%  下载次数:4637606
下载次数:4637606 2、完成后打开百页窗,点击上方的“+”按钮,依次打开你需要管理的多个文件夹。
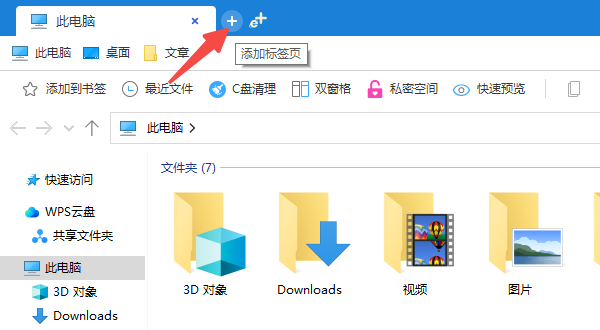
3、在主界面点击“双窗格”模式,左右分屏显示两个目录。
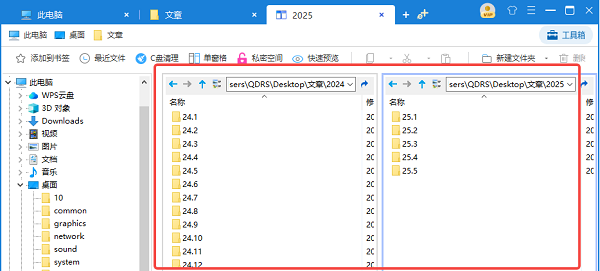
4、可用快捷键 Ctrl + Tab 在标签页间快速切换,也可通过鼠标点击快速浏览。
5、拖动文件从左侧拖到右侧即可完成复制/移动操作。
五、使用命令行打开指定文件夹
如果你熟悉命令行操作,完全可以通过 CMD 或 PowerShell 快速打开文件夹路径,避免手动层层点击。
1、按下 Win + R 打开运行窗口,输入 cmd 并回车。
2、在命令行中输入 start D:\Project\MyWork 命令打开某个路径。
3、回车后即会打开指定目录。
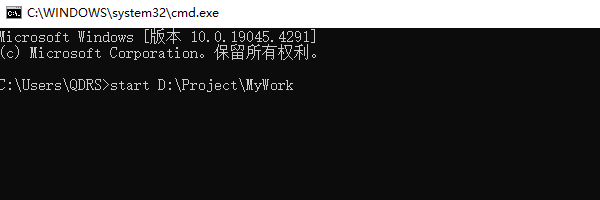
以上就是电脑多个文件夹快速切换的方法。希望对大家有所帮助。如果遇到网卡、显卡、蓝牙、声卡等驱动的相关问题都可以下载“驱动人生”进行检测修复,同时驱动人生支持驱动下载、驱动安装、驱动备份等等,可以灵活的安装驱动。



