很多用户在使用Windows电脑时,会突然发现桌面上的“此电脑”(也就是“我的电脑”)图标不见了,这常常会带来诸多不便,比如无法快速进入磁盘查看文件,也不方便管理设备或系统设置。别担心,下面为你整理了5种实用的方法,帮助你快速找回“我的电脑”图标,简单几步就能恢复原状。
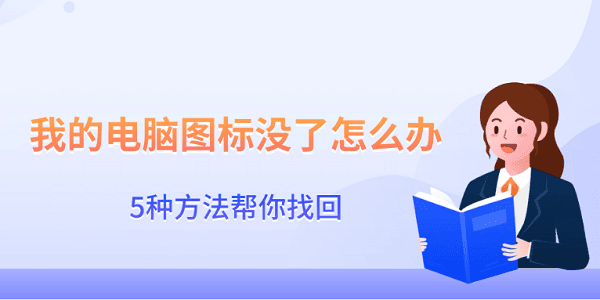
一、检查桌面显示设置
首先,很多情况下,“我的电脑”图标没有消失,只是被系统隐藏或没有勾选显示桌面图标。
1、在桌面空白处点击右键,选择“查看”。
2、查看“显示桌面图标”是否被勾选,如果没有勾选,请点击一下重新启用。
3、此时桌面上所有图标,包括“此电脑”就会重新显示。
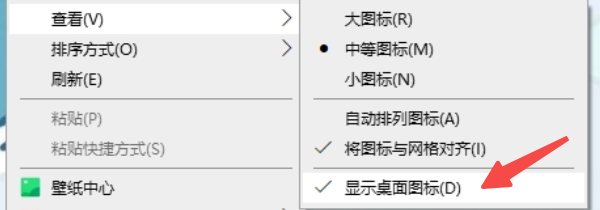
二、通过系统设置重新添加“此电脑”图标
其次,另一个常见原因是系统设置中取消了“此电脑”图标的显示。我们可以通过个性化设置将其重新启用。
1、在桌面空白处点击右键,选择“个性化”。
2、在打开的设置界面左侧点击“主题”,右侧找到并点击“桌面图标设置”。
3、在弹出的窗口中,勾选“计算机”(部分系统中显示为“此电脑”)。
4、点击“应用”并确认“确定”,即可恢复桌面图标。
三、使用文件资源管理器创建快捷方式
如果在系统设置中无法恢复图标,可以手动从系统内部重新创建“此电脑”的快捷方式。
1、同时按下“Win + E”打开文件资源管理器。
2、在左侧导航栏找到“此电脑”,右键点击它,选择“发送到”>“桌面(创建快捷方式)”。
3、回到桌面,你会看到“此电脑”的快捷方式已经恢复。
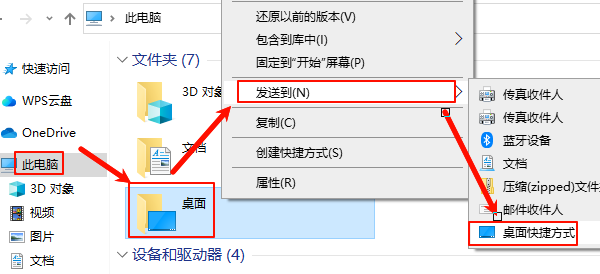
四、检测电脑硬件驱动
此外,如果你经常遇到图标异常或桌面刷新不正常的问题,也可能与显卡驱动异常有关。此时建议使用驱动人生更新显卡驱动来提升系统稳定性。
1、在电脑上安装并打开驱动人生。

 好评率97%
好评率97%  下载次数:4567632
下载次数:4567632 2、点击主界面的“立即扫描”,等待程序扫描电脑驱动状况。
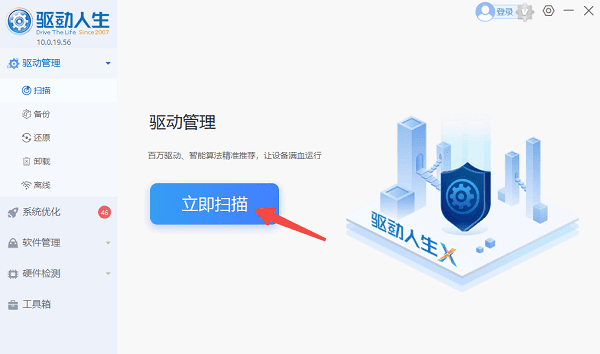
3、如果发现显卡驱动或系统组件驱动过旧,点击“升级驱动”按钮进行更新。
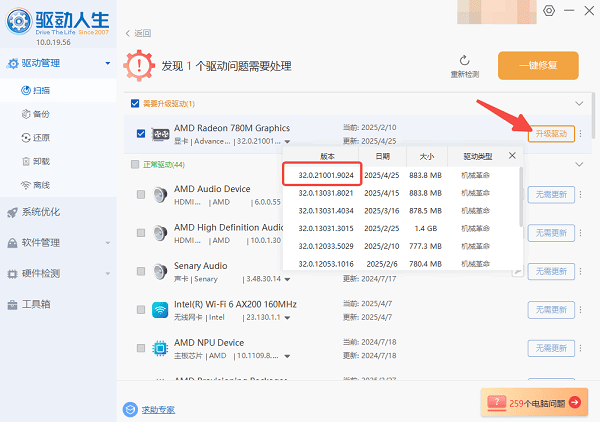
4、更新完成后重启电脑,再查看图标是否恢复正常。
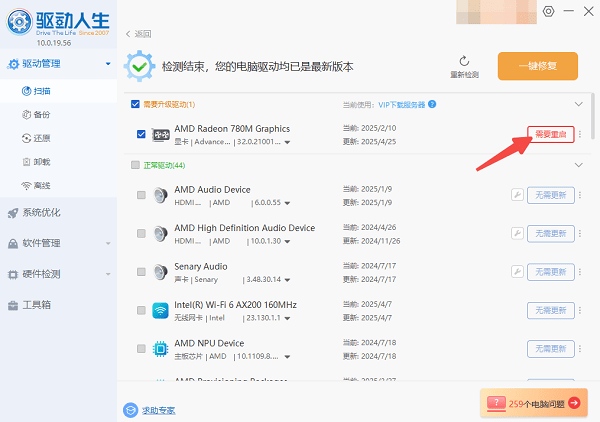
五、重建用户桌面缓存文件
最后,系统图标显示问题也可能是由于图标缓存损坏造成的,可以尝试重建图标缓存来解决。
1、同时按下“Ctrl + Shift + Esc”,打开任务管理器。
2、在“进程”中找到并结束“Windows资源管理器”,然后点击左上角的“文件”>“运行新任务”。
3、输入 cmd,勾选“使用管理员权限创建此任务”,然后点击“确定”。
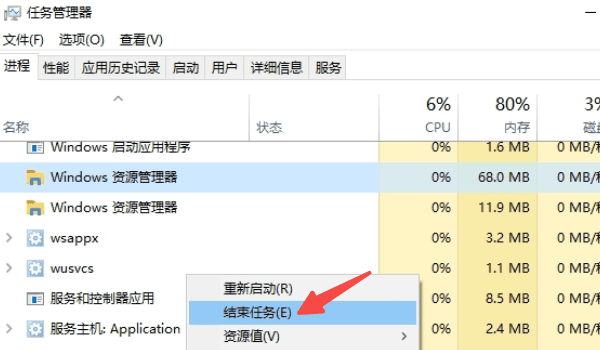
4、在命令提示符中依次输入以下命令,每输入一条按一次回车:
taskkill /f /im explorer.exe
del /A /Q "%localappdata%\IconCache.db"
start explorer.exe
5、操作完成后桌面会刷新一次,再检查“此电脑”是否恢复。
以上就是我的电脑图标没了的解决方法。希望对大家有所帮助。如果遇到网卡、显卡、蓝牙、声卡等驱动的相关问题都可以下载“驱动人生”进行检测修复,同时驱动人生支持驱动下载、驱动安装、驱动备份等等,可以灵活的安装驱动。



