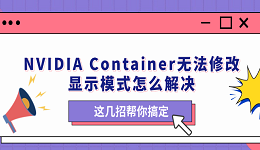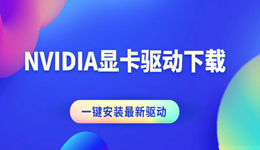导致Windows 10电脑闪屏的原因很多,如果你不确定原因,可以尝试小编为你整理的这些解决方案来排查解决。
无论你使用的是笔记本电脑还是台式电脑都可以适用~
方法一:重新安装显卡驱动程序
闪屏往往是由显卡驱动程序出问题引起的,这种情况可以通过重新安装你的显卡驱动程序来解决。
最简单的方法就是借助一款专业的驱动软件,一键替你安装驱动程序,不需要自己研究如何下载安装。
1、点击 → 驱动人生8 ←,下载这款专业驱动软件;

 好评率97%
好评率97%  下载次数:5213462
下载次数:5213462 2、在【驱动管理】处点击【立即扫描】,“驱动人生8”将对你的电脑进行扫描检测,显示出驱动正常或异常的状态。
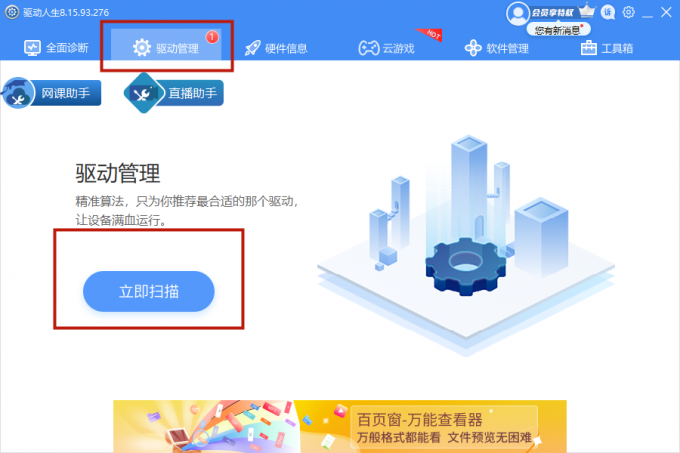
3、点击显卡设备旁边的【升级驱动】,或直接点击【一键修复】,软件会自动为你安装缺失的驱动程序,或更新已过时的驱动程序。
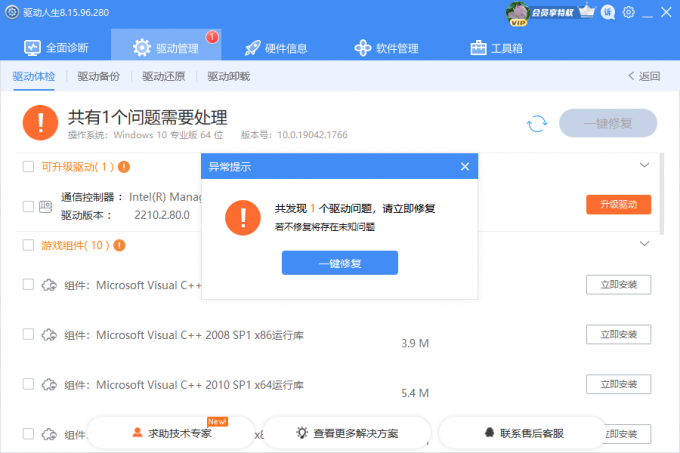
当然,你也可以将电脑启动到安全模式,手动卸载并重装驱动程序。
1、在Windows开始处打开 【设置】窗口,点击【更新和安全】。
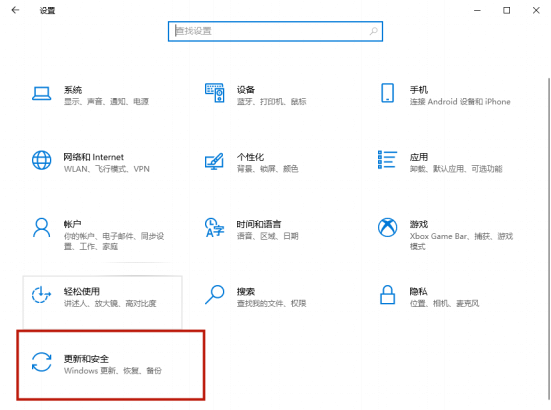
2、点击左侧边栏的【恢复】,在右侧找到【高级启动】,并点击其下方的【立即重新启动】。
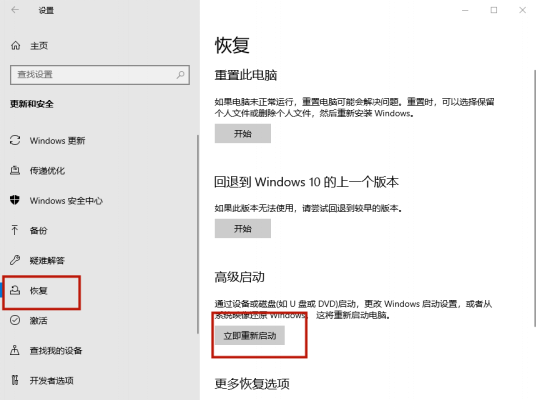
4、接着会出现几个有选项的蓝色屏幕。在这些屏幕上依次点击【疑难解答】 — 【高级选项】 — 【启动设置】 — 【重启】。
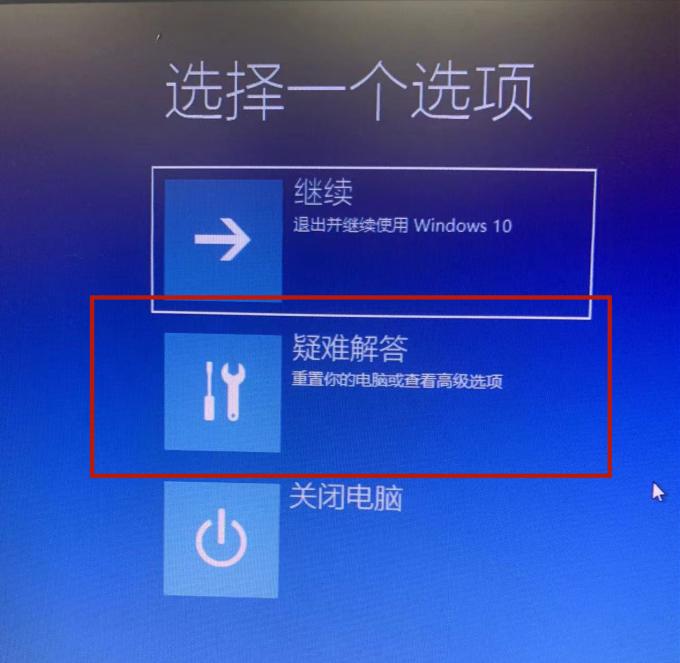
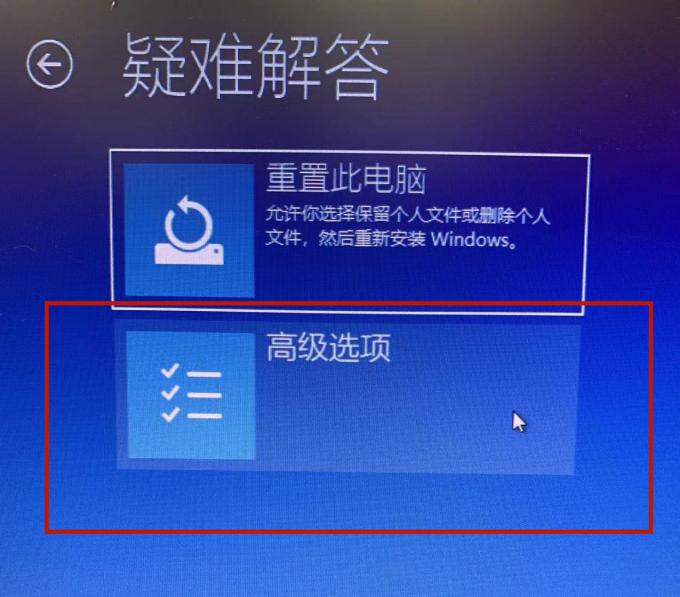
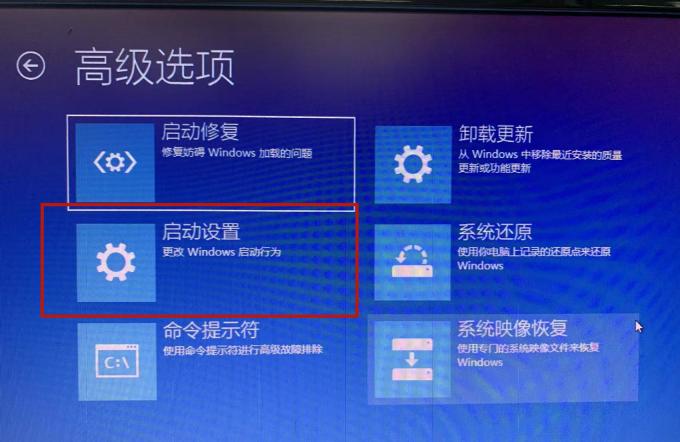
5、按下键盘上的数字"4 "键,将你的电脑重新启动进入到安全模式。当你看到桌面上写着 "安全模式 "的文字,这意味着你已经进入安全模式。
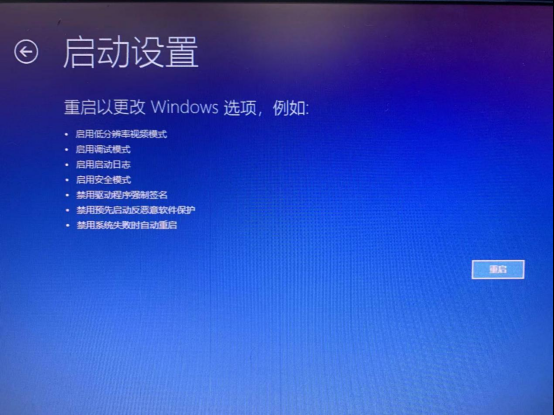
6、在安全模式下,右击 "开始 "菜单按钮,选择 "设备管理器"。
7、双击【显示适配器】展开详情,右键单击展开的详情中的适配器,选择【卸载设备】。
8、勾选【删除此设备的驱动程序软件】,点击【卸载】。
9、重启电脑。
10、在Windows开始处打开【设置】窗口,点击 【更新与安全】 —【Windows更新】 — 【检查更新】,Windows将重新安装显卡驱动程序。
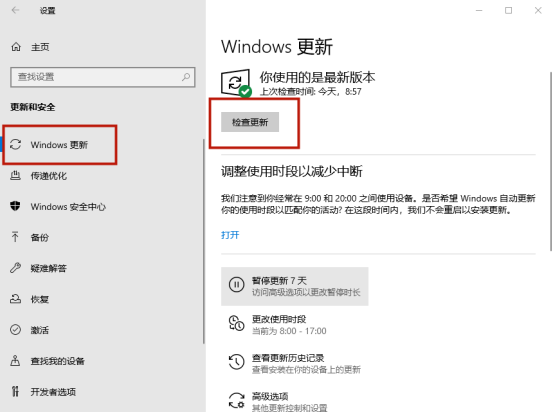
方法二:重新安装松动的显示器连接线
如果第一次安装显示器时没有正确插入连接线,或者插得不够牢固,连接线都可能会出现松动。
这些松动的连接线可能导致闪屏。
要检查这个问题,你得先拔掉显示器的连接线,再牢牢地插回去,确保完全拧紧。
这个操作适用于所有类型的连接线,不需要区分类型,连接线可能由于各种原因变得松动。
方法三:更换你的显示器连接线
低质量的显示器连接线是导致显示器闪烁问题的一个常见原因。
如果你发现连接线损坏了,或者只有一条廉价的连接线,那就换一条高质量的连接线。
所谓高质量,是指由你的显示器制造商官方生产的,或者有口碑的第三方制造商生产的连接线。
如果你不确定需要哪种连接线类型(HDMI、DisplayPort还是DVI),可以查看你的显示器附带的手册指南,上面列出了支持的连接线类型。
一般来说,一台显示器支持多种连接线类型,只要确保显示器连接线是电脑所支持的类型即可(电脑背面每个端口下面都应该有连接线类型名称)。
方法四:卸载有问题的应用程序
应用程序也可能导致闪屏。
除非你确切地知道是哪个应用程序导致了这个问题,否则你需要先确定有问题的应用程序,其中一个办法是:找出你的屏幕是什么时候开始闪的。
如果是在安装了某个特定的应用程序后开始的,那么这个应用程序很可能就是罪魁祸首。
接下来要做的就是检查该应用程序的官方网站,看看是否有更新的版本。如果有,安装该版本,你的问题可能会得到解决。
如果没有新的版本,你就得暂时卸载这个应用程序,再找一个没问题的同类型应用程序先代替使用,直到该应用程序的开发者修复这个问题。
应用程序卸载步骤如下:
1、在Windows开始处打开【设置】窗口,依次点击【应用】—【应用和功能】。
2、向下滚动右边的窗格,找到有问题的应用程序,单击该应用,并选择【卸载】,将该应用程序从电脑中卸载。
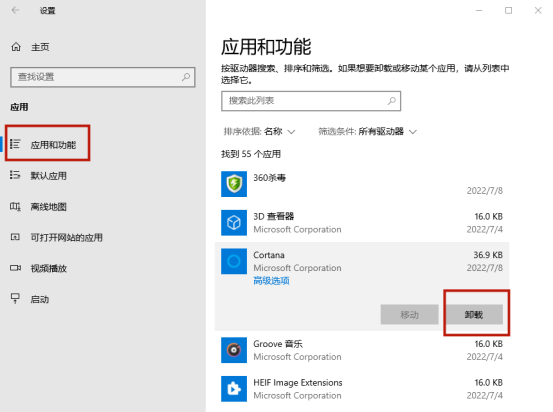
3、重新启动电脑,看看问题是否解决,如果没有,请看下面的修复措施。
方法五:修改显示器的刷新频率
显示器的刷新频率决定了内容的更新频率。
如果选择了太低或者太高的刷新率,显示器在刷新内容时就可能出问题。
1、点击左下角的Windows开始按钮,在弹出菜单中选择【设置】菜单项。
2、点击【系统】菜单项,在打开的系统窗口中,点击左侧边栏的【显示】。
3、向下滚动鼠标,在右侧窗口中找到【高级显示设置】并点击。
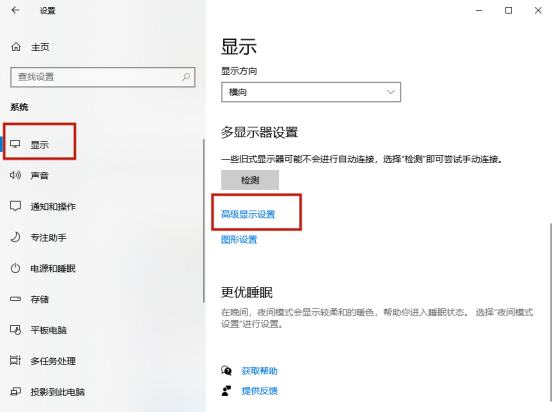
4、这时就会打开高级显示设置的界面了,点击下面的蓝色小字【显示器1的显示适配器属性】。
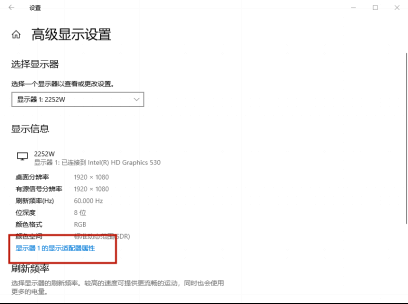
5、这时会打开显卡的属性设置窗口,点击上面的【监视器】选项。
6、在打开的适配器窗口中,点击下面的“屏幕刷新频率”下拉菜单,在弹出菜单中选择相应的刷新率就可以了。
试着使用一个和现在不一样的刷新率(如果有的话),看看是否能解决闪屏。
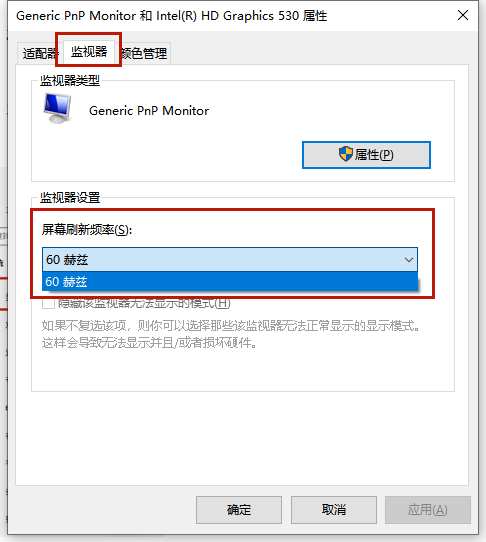
如果以上所有这些步骤,甚至是买一个更好的连接线,都不能解决闪屏,可能是显示器的硬件出现了故障。
如果你的产品还在保修期内,你可能需要联系产品的客服寻求帮助。
跟着小编,按照以上的步骤来排查~希望能够解决你的闪屏问题。
如有任何疑问,还能前往【驱动人生8】(点击此处立即下载)-【会员中心】,咨询专属客服哦~

 好评率97%
好评率97%  下载次数:5213462
下载次数:5213462