DisplayPort,也就是DP,连接显示器和显卡一般都很可靠稳定。
但有时候也不可避免会出现一些问题,但多数都不难解决。
以下是小编为大家整理的四个常见DisplayPort问题,以及相应的解决方法。
来看一看吧~
问题一:未检测到DisplayPort
连接了新的硬件后,你可能会在显示器上看到“未检测到DisplayPort”或“无信号”的提示。
新硬件可能是新的显示器,新的DisplayPort连接线,或者DisplayPort集线器。
你可以通过小编接下来的几种方法来排查解决这种情况。
方法一:升级或重新安装显示适配器驱动程序
不适配的、过时的或损坏的显卡驱动程序很可能会导致“未检测到DisplayPort ”的错误。
你需要检查电脑是否安装了正确的驱动版本,确保当前已是新版本的驱动程序。
至于升级驱动程序的任务,你可以直接交给专业的驱动软件去解决。
软件会自动将所有设备驱动程序更新到最新的正确版本,无需自己研究动手。
1、点击下载 → 驱动人生8 ← 软件
2、在【驱动管理】处点击【立即扫描】,“驱动人生8”将对你的电脑进行扫描检测,显示出驱动正常或异常的状态。
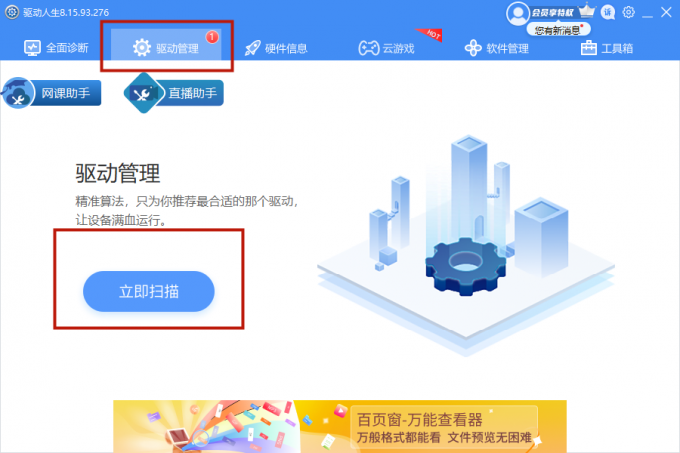
3、点击设备旁边的【升级驱动】,或直接点击【一键修复】,软件会自动为你更新系统上所有缺失或过时的驱动程序,安装正确版本。
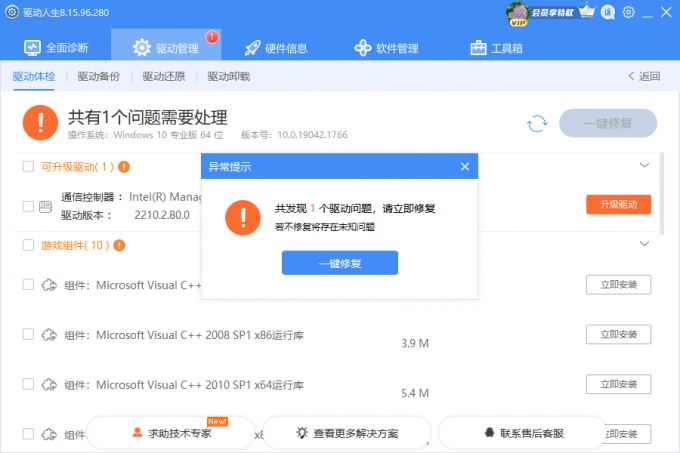
如果错误是出现在你之前更新显卡驱动程序后,那你就可以尝试回退到之前的版本。
方法二:检查显示器输入设置
如果你换了新的显示器,或者你在现有的显示器上从使用HDMI切换到使用DisplayPort,那就需要检查输入源是否已经改变。
有些显示器会自动检测输入并改变设置,但并不一定都会。
当检查显示器上的输入设置时,如果有多个可用的DisplayPort输入,确保选择正确的输入。
方法三:重置连接线连接
关闭电脑和显示器,拔掉DisplayPort连接线。
等待30秒,再把连接线插回去,确保在把连接线插入端口时听到锁定连接器的咔哒声。
将显示器重新打开,并启动电脑。
如果不管用,而且显示器或显卡有多个DisplayPort端口,尝试不同的端口重复这个操作。
问题二:显示适配器连接失败
DisplayPort连接故障的一个症状可能是显示器切换到了低分辨率,这主要影响到AMD的GPU,通常发生在将电脑和显示器从睡眠状态唤醒之后。
如果故障是发生在在你改变了显示器的分辨率或刷新率之后,这很可能就是原因,更改分辨率或刷新率应该可以解决问题。
如果故障是随机发生的,也没有特定时间的,那就试试下面这三种解决方法。
方法一:关掉显示器
关闭显示器,拔掉DisplayPort连接线。
拔掉电源线,至少等待30秒,再重新插上电源线,插上DisplayPort线。确保其卡入到位,然后重新打开显示器。
方法二:禁用DisplayPort 1.2
这个问题可能和DisplayPort 1.2版本有关。
有的显示器可以在设置中禁用1.2,恢复到早期版本。
除非你有一台8K显示器,可能会使用较新的DisplayPort版本,否则你都可以尝试禁用DisplayPort 1.2的方法。
方法三:重新安装Radeon驱动程序
如果前面的步骤都没有帮助,试着卸载并重新安装Radeon显示驱动。
请确保为您的操作系统和显卡安装正确的驱动版本。这里依然可以用到专业的驱动软件——“驱动人生8”软件。
1、点击下载 → 驱动人生8 ← 软件
2、在【驱动管理】处点击【立即扫描】,“驱动人生8”将对你的电脑进行扫描检测,显示出驱动正常或异常的状态。
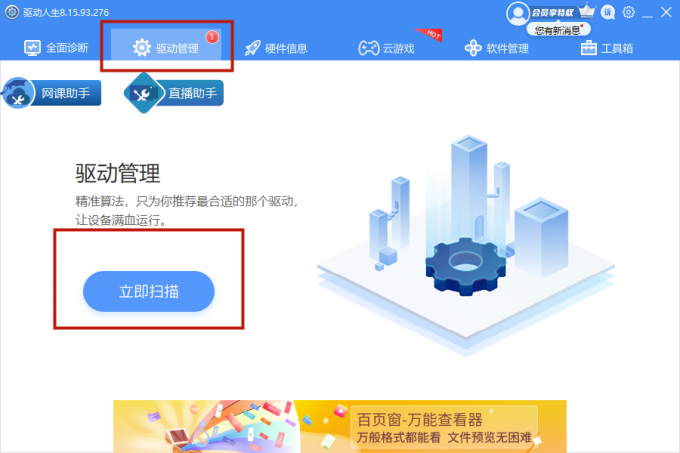
3、点击设备旁边的【升级驱动】,或直接点击【一键修复】,软件会自动为你更新系统上所有缺失或过时的驱动程序,安装正确版本。
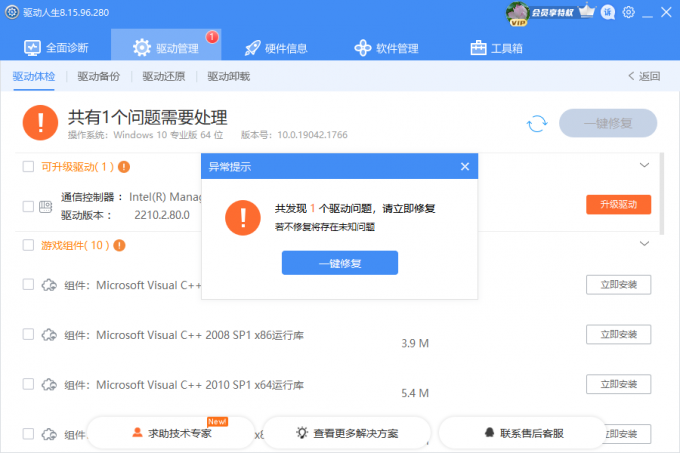
问题三:DisplayPort连接线卡在了DisplayPort里
和HDMI连接线不太一样的是,DisplayPort连接线在连接时要靠摩擦力来定位,一般用锁定连接器,将连接线牢牢地固定在端口中。
但如果你之前没有使用过DP,就会以为连接线卡住了。
锁定连接器的按钮位于DisplayPort插头的主体上,但不同连接线的按钮设计各不相同。
有的连接线上是一个明显的按钮,有的外壳会在你需要按压的地方稍微凸起。
注意:如果要拔掉DisplayPort连接线,千万不要使用蛮力!
首先,确保连接线没有拉紧。如果连接线上的锁定片被拉向端口上的相应凹痕,就很难松开。
再用一只手将连接线插头轻轻推向端口,用另一只手按下按钮。
问题四:显示器闪屏或撕裂
如果你的电脑屏幕随机闪烁,或者图像撕裂,尤其是在你观看高分辨率视频或打游戏时出现,这可能就是DisplayPort连接线出了故障。
你可以试着换别的DisplayPort连接线,或者HDMI连接线也行。
如果显示器和显卡有多个DP端口,要在不同的DP端口测试连接线。
如果你使用的是120Hz或144Hz显示器,你也可以尝试降低显示器的刷新率。
方法:选择一条高质量DisplayPort连接线
很多问题都可以通过使用高质量的DisplayPort连接线来避免,以下四点是在购买时的注意事项。
1、DisplayPort连接线可以向下兼容,所以如果你的显示器只支持DP 1.2,使用DP 1.4的连接线也没有问题。
2、在选择连接线时,最好是选择你的显示器和显示适配器支持的DisplayPort版本的连接线。
3、确认连接线支持的分辨率,以及不同分辨率下的刷新率。
4、编织和加固的连接线覆盖层、镀金的连接器和铝壳都是优质DP连接线的标志。
这就是小编整理的四个DisplayPort的常见故障和解决方法啦,希望能帮到大家~



