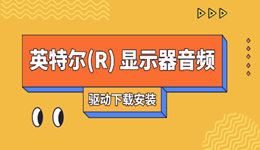互联网时代,为了方便存储与查阅许多办公资料都成为了电子版本,但有时候纸质版的文件更权威及正式,这时就需要用到打印机了。
打印机跟其他硬件设备一样,都需要驱动程序来驱动运行,那么如果遇到打印机驱动程序无法使用怎么办呢?驱动人生小编将通过下文打印机驱动程序无法使用的4个解决方法告诉你。

一、下载新驱动
如果打印机驱动程序无法使用,可以尝试重新下载或更新驱动程序。更新驱动也有2个方法。
1.从官网下载
根据打印机的对应品牌,前往官网,找到驱动程序下载界面,一般会显示【支持】或【下载中心】字样。
第二步,输入打印机型号,查找对应的驱动程序并下载,需要注意记住下载路径,具体安装打印机驱动的步骤比较繁琐,详看下文。
2.从第三方软件下载
市面上有很多专业的驱动管理软件,能够自动匹配推荐最适合你设备的驱动程序,无需自行选择。
第一步,下载“驱动人生8”。

 好评率97%
好评率97%  下载次数:5189348
下载次数:5189348 第二步,待安装完成后,点击【驱动管理】-【立即扫描】。
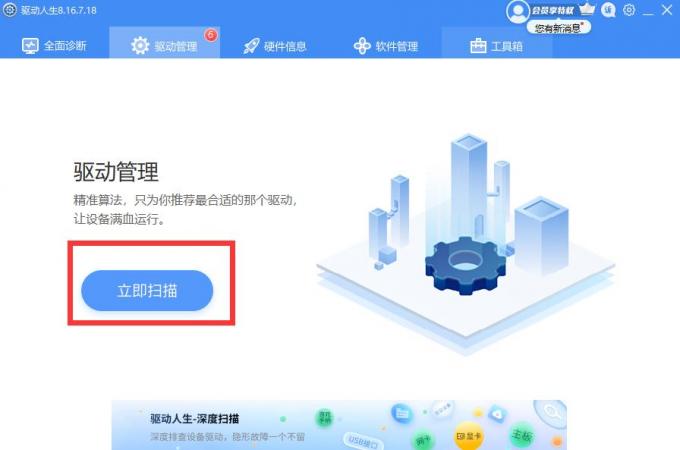
第三步,扫描完成后,打印机驱动就自动匹配完成了,直接点击右侧【升级驱动】即可。如小众驱动无法识别,也可以联系专属客服快速将驱动调出驱动库,直接安装即可,方便实用。
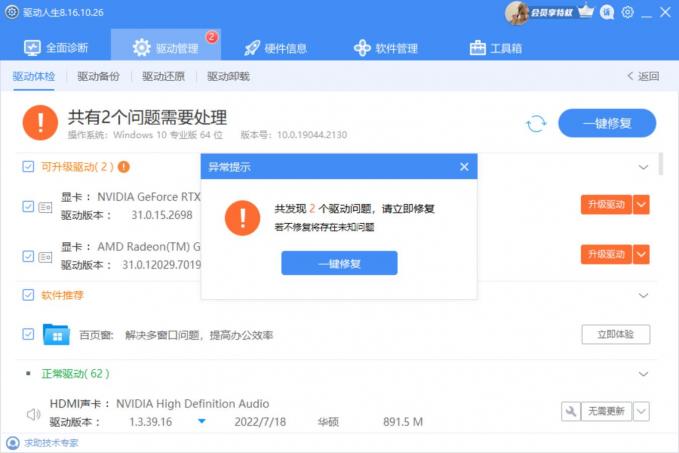
二、运行【疑难解答】
当打印机驱动无法使用时,可以进入【开始】菜单-【设备】-【打印机和扫描仪】-点击【疑难解答】检测打印机,同时尝试重新启动再使用。
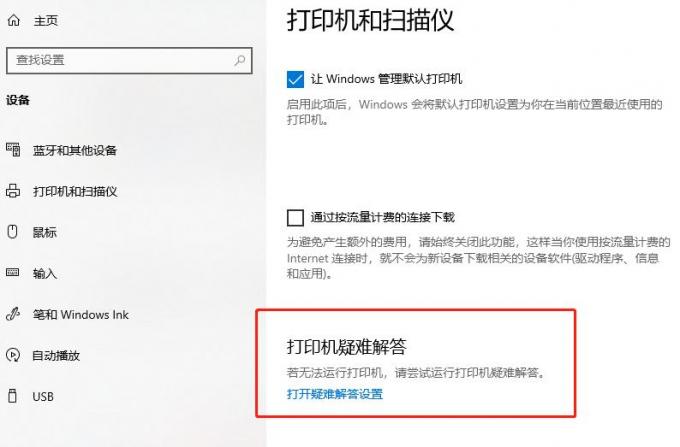
三、重新添加打印机
进入【开始】菜单,进入【设备】界面,点击【打印机和扫描仪】,找到打印机型号,选择删除设备,然后重新安装打印机即可。
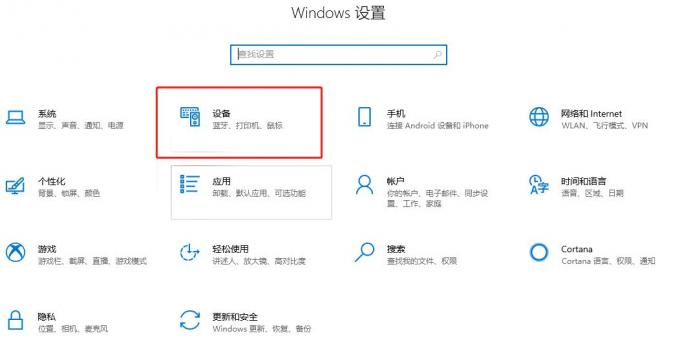
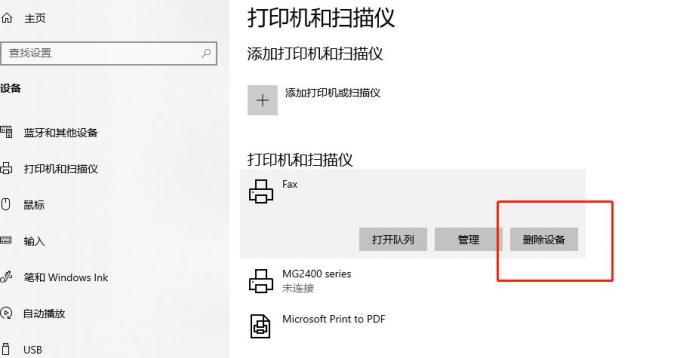
除此之外还有一个问题很容易被忽略,在打印机等其他硬件设备出现问题时,首先要查看打印机或其他硬件是否已打开且正确连接到电脑。
接下来再看看,在官网下载驱动后如何安装打印机驱动吧!
1、点击屏幕左下角的“开始”按钮,从弹出的菜单列表中选择“打印机和传真”。
第一步:在开始菜单中,选择【打印机和传真】。
第二步:在【打印机和传真】的窗口中,点击【添加打印机】。
第三步:在弹出的【添加打印机向导】窗口中,点击【下一步】。
第四步:选择【通过手动设置添加本地打印机或网络打印机】,点击【下一步】。
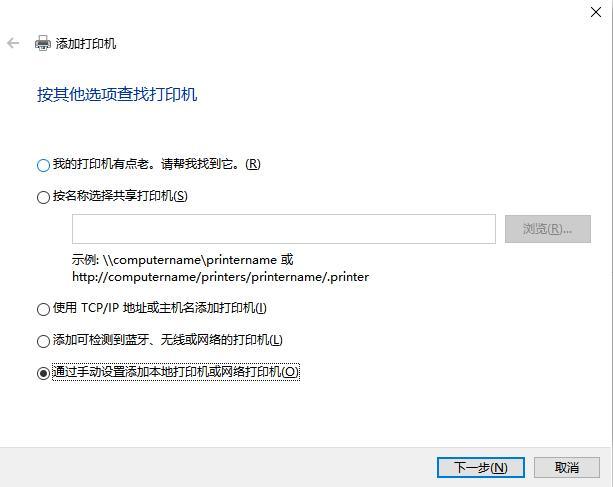
第五步:在下一窗口中,选择【创建新端口】,端口类型选择【Standard TCP/IP Port】,点击【下一步】后再点击【下一步】。
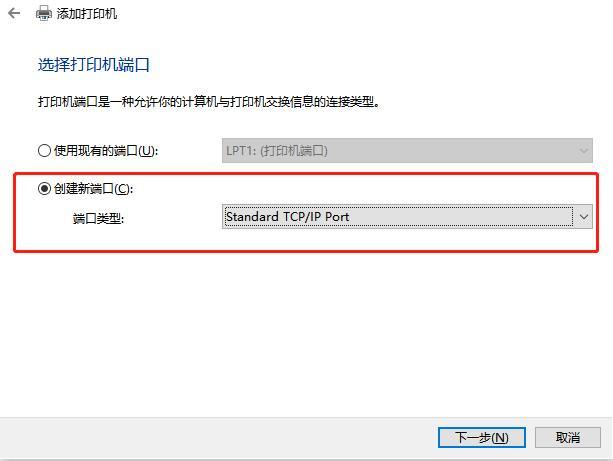
第六步:接下来需要填写正确的IP地址,并点击下一步,在确认框中点击【确认】。
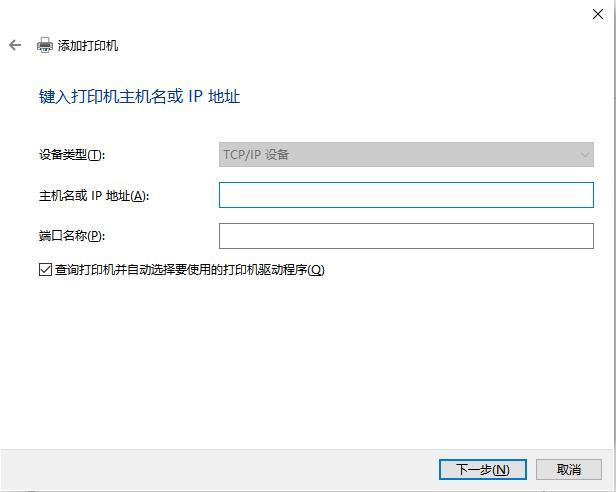
第七步:在新的对话框中,选择从【磁盘安装】,点击【浏览】找到下载的驱动程序。
第八步:点击【确定】后对话框会自动列出当前打印机的驱动,点【下一步】继续。
第九步:接下来一直点击“下一步”知道开始安装驱动程序。
第十步:待驱动程序安装完成,【打印机和传真】的窗口中就有了刚才添加的打印机了。
以上就是解决打印机驱动无法使用的4个解决方法及驱动安装教程,更多驱动相关问题敬请关注驱动人生。

 好评率97%
好评率97%  下载次数:5189348
下载次数:5189348