电脑cpu的性能和效率直接影响到电脑的运行速度和稳定性。有时候我们在使用电脑的过程中,可能会遇到电脑cpu占用过高的情况,这意味着电脑cpu的资源被大量消耗,导致电脑运行缓慢,甚至出现卡顿、死机、重启等故障。那么,电脑cpu占用过高是什么原因造成的?又该如何解决呢?本文将介绍电脑cpu占用过高的原因及解决办法。

一、电脑cpu占用过高的原因
电脑cpu占用过高的原因有很多,不同的原因可能需要不同的解决办法。一般来说,电脑cpu占用过高可能与以下几个方面有关:
1、病毒或木马感染。如果电脑中存在病毒或木马等恶意程序,它们可能会大量占用cpu资源,进行恶意活动,感染或破坏系统文件,导致电脑cpu占用过高。
2、开启过多的程序或进程。如果我们在使用电脑时,开启了过多的程序或进程,尤其是一些占用资源较大的程序或进程,如游戏、视频、杀毒软件等,它们可能会竞争cpu资源,导致电脑cpu占用过高。
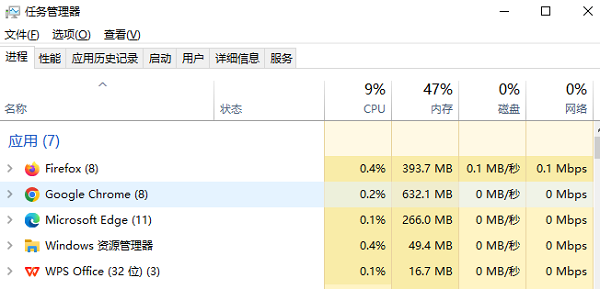
3、开机时启动了多余的项目。如果我们在安装了一些软件后,没有注意取消其自启动选项,那么这些软件可能会在开机时自动运行,占用一部分的cpu资源,导致电脑cpu占用过高。
4、开启了P2P分享服务。如果我们在下载了Windows更新后,没有关闭P2P分享服务,那么这个服务可能会将更新文件分发到本地网络或互联网上的其他电脑上,占用一部分的cpu资源,导致电脑cpu占用过高。

5、开启了Windows提示功能。如果我们在使用Windows系统时,没有关闭Windows提示功能,那么这个功能可能会根据我们的操作习惯推送一些有关系统功能特性的通知,占用一部分的cpu资源,导致电脑cpu占用过高。
6、开启了Windows家庭组服务。如果我们在使用Windows系统时,没有关闭Windows家庭组服务,那么这个服务可能会在本地网络上创建或加入一个家庭组,并与其他家庭组成员共享文件和设备,占用一部分的cpu资源,导致电脑cpu占用过高。

7、硬件配置不足或老化。如果我们的电脑硬件配置不足或老化,如CPU型号较低、散热不良、硅胶失效等,那么这些硬件可能无法满足我们使用电脑时的需求,导致电脑cpu占用过高。
二、电脑cpu占用过高的解决办法
根据电脑cpu占用过高的原因,我们可以采取以下几种解决办法:
1、排除病毒或木马感染。如果我们怀疑电脑中存在病毒或木马等恶意程序,我们需要使用“驱动人生”点击立即扫描,进行全面查杀,清除电脑中的病毒或木马,恢复系统文件的完整性,降低电脑cpu的占用。

 好评率97%
好评率97%  下载次数:5150209
下载次数:5150209 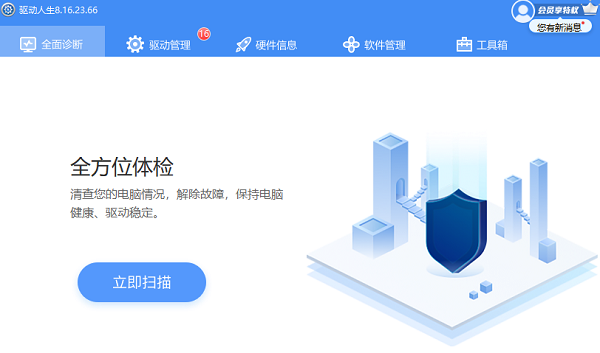
2、关闭不需要的程序或进程。如果我们在使用电脑时,开启了过多的程序或进程,我们需要关闭一些不需要的程序或进程,释放cpu资源,提高电脑的运行速度。我们可以通过任务管理器来查看和关闭当前运行的程序或进程,方法如下:
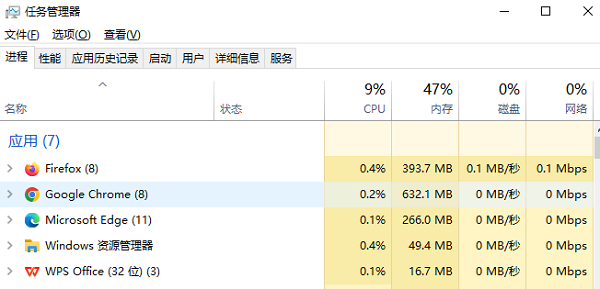
①、按下Win+R组合键,打开运行窗口,输入taskmgr,点击确定,打开任务管理器。
②、在任务管理器中,点击进程选项卡,可以看到当前运行的程序或进程及其占用的cpu资源。
③、选择一个不需要的程序或进程,右键点击,选择结束任务,即可关闭该程序或进程。
④、重复上述步骤,直到关闭所有不需要的程序或进程为止。
3、关闭开机时多余的启动项。如果我们在安装了一些软件后,没有注意取消其自启动选项,我们需要关闭一些不必要的启动项,减少开机时的cpu占用。我们可以通过系统配置工具来关闭多余的启动项,方法如下:
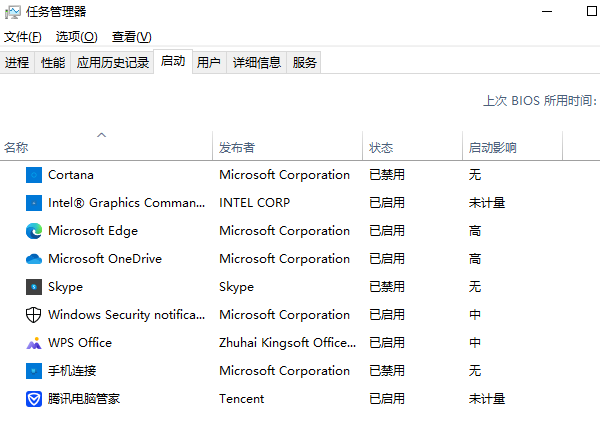
①、按下Win+R组合键,打开运行窗口,输入msconfig,点击确定,打开系统配置工具。
②、在系统配置工具中,点击启动选项卡,可以看到当前开机时自动运行的项目及其占用的cpu资源。
③、取消勾选一些不需要的项目,如杀毒软件、优化软件、聊天软件等。
④、点击应用和确定,保存设置,并重启电脑使之生效。
4、关闭P2P分享服务。如果我们在下载了Windows更新后,没有关闭P2P分享服务,我们需要关闭这个服务,防止其占用cpu资源和网络带宽。我们可以通过Windows设置来关闭P2P分享服务,方法如下:
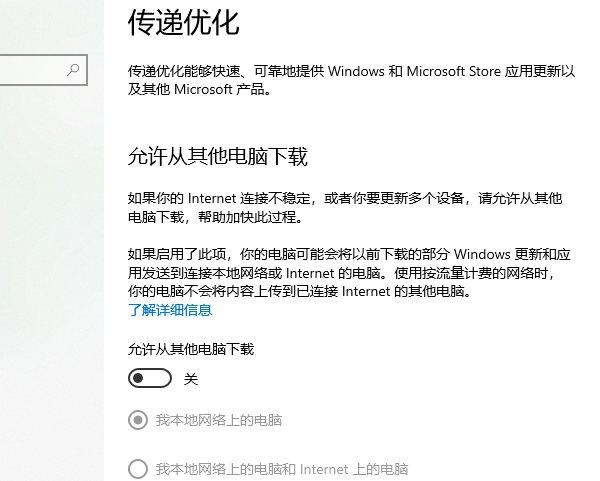
①、点击开始菜单栏的设置图标,打开Windows设置。
②、在Windows设置中,点击更新和安全选项卡,打开更新和安全设置。
③、在更新和安全设置中,点击传递优化选项卡,打开传递优化设置。
④、在传递优化设置中,关闭允许从其他电脑下载选项,并选择仅从本地网络上的电脑获取更新文件。
5、关闭Windows提示功能。如果我们在使用Windows系统时,没有关闭Windows提示功能,我们需要关闭这个功能,防止其占用cpu资源和弹出干扰信息。我们可以通过Windows设置来关闭Windows提示功能,方法如下:
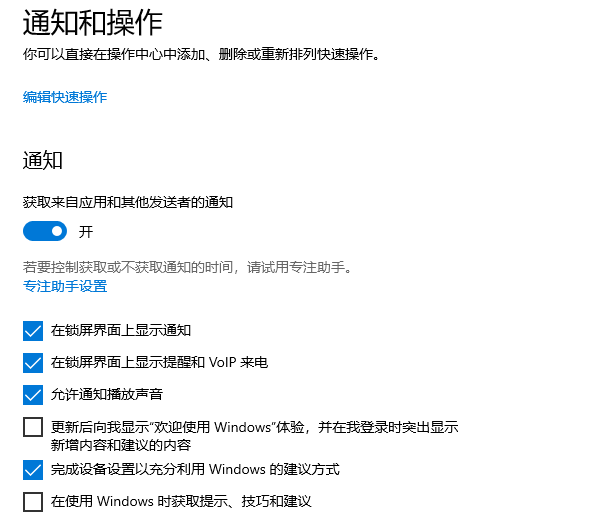
①、点击开始菜单栏的设置图标,打开Windows设置。
②、在Windows设置中,点击系统选项卡,打开系统设置。
③、在系统设置中,点击通知和操作选项卡,打开通知和操作设置。
④、在通知和操作设置中,关闭显示有关Windows的提示选项,并根据个人喜好关闭其他通知选项。
6、关闭Windows家庭组服务。如果我们在使用Windows系统时,没有关闭Windows家庭组服务,我们需要关闭这个服务,防止其占用cpu资源和影响网络安全。我们可以通过服务管理工具来关闭Windows家庭组服务,方法如下:
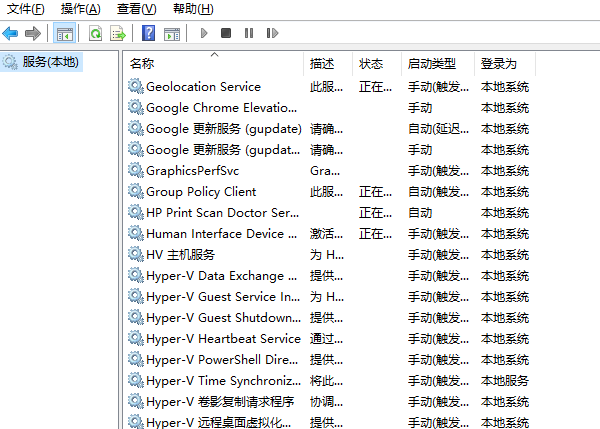
①、按下Win+R组合键,打开运行窗口,输入services.msc,点击确定,打开服务管理工具.
②、在服务管理工具中,找到HomeGroup Listener 和 HomeGroup Provider 这两个服务,分别右键点击,选择属性,打开属性窗口.
③、在属性窗口中,将启动类型改为禁用,关闭Windows家庭组服务后,您可以节省CPU资源,提高电脑性能,同时也可以避免一些网络安全风险。
以上就是电脑cpu占用过高怎么办,cpu占用过高原因及解决办法。希望对大家有所帮助。如果遇到网卡、显卡、蓝牙、声卡、打印机等驱动的相关问题都可以下载“驱动人生”进行检测修复,同时驱动人生支持驱动下载、驱动安装、驱动备份等等,可以灵活的安装驱动。



