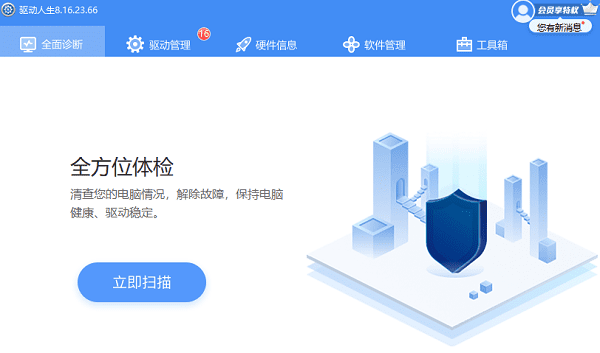在繁忙的工作或学习之余,我们常常会在电脑屏幕上设置一个独特的屏保,为我们的电脑增添一种独特的视觉体验。那么对于不是非常懂电脑的人来说,电脑的屏保应该怎么快速设置呢?本文将为您介绍电脑屏保的设置方法,帮助您让电脑屏幕变得更加个性化。

一、选择屏保内容
首先,我们需要确定我们要设置的屏保内容。您可以选择自己喜爱的图片、动画、文字或者其他动态元素作为屏保。您可以在网上寻找各种精美的屏保资源,或者直接用您自己的照片作为屏保。
二、进入控制面板
在Windows系统中,您可以通过以下步骤进入控制面板:
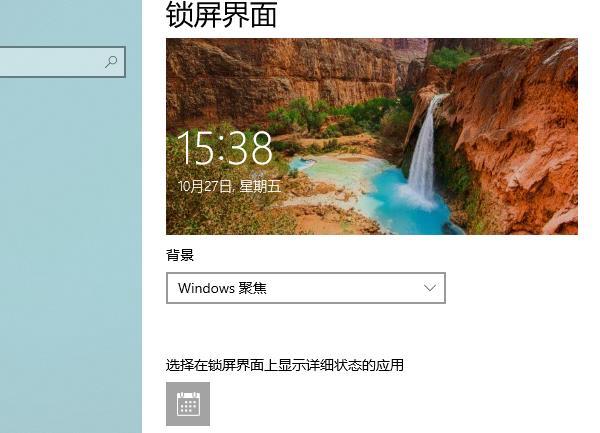
在桌面空白处单击鼠标右键,选择“个性化”。
在弹出的窗口中,选择左侧的“锁屏界面”。
在右侧的窗口中,您可以看到当前的屏保设置。
三、选择屏保设置
在控制面板中,您可以看到当前的屏保设置。在这个页面上,您可以通过拖动滑块来调整屏保的显示时间和退出时间。此外,您还可以选择是否启用声音效果,以及是否允许其他人更改屏保设置。
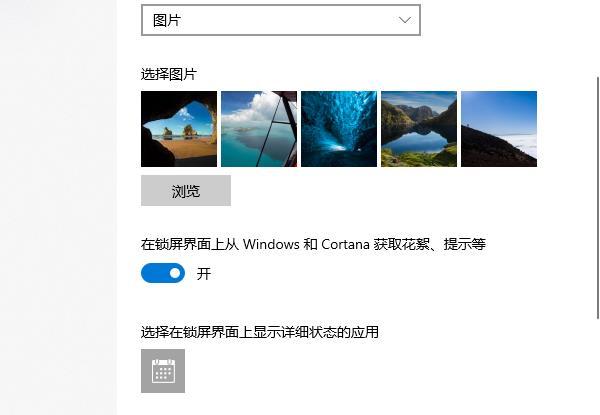
四、保存设置
在设置了屏保内容和相关设置之后,别忘了点击“应用”按钮,让这些设置生效。然后再次点击“应用”按钮,确认新的屏保设置已经保存。
五、屏保开始生效
现在,当你离开电脑一段时间后,你的电脑屏幕将会自动切换到你设定的屏保画面。总的来说,设置电脑屏保并不难,只需要简单的几步操作就可以完成。而且,通过改变屏保的内容和样式,你可以让自己的电脑屏幕变得更加个性化,从而更好地满足自己的审美需求。
以上就是电脑屏保怎么设置,电脑屏保设置步骤指南。希望对大家有所帮助。如果遇到网卡、显卡、蓝牙、声卡、打印机等驱动的相关问题都可以下载“驱动人生”进行检测修复,同时驱动人生支持驱动下载、驱动安装、驱动备份等等,可以灵活的安装驱动。

 好评率97%
好评率97%  下载次数:5189818
下载次数:5189818