我们在使用联想电脑的时候,一些硬件需要安装驱动之后才可以进行使用。电脑驱动可以让电脑硬件和操作系统之间能够正常通信和工作。如果电脑驱动缺失或者过期,可能会导致电脑出现声卡、显卡、网卡等设备无法使用或者性能下降的问题。因此,及时下载和安装适合自己电脑型号和系统版本的驱动是非常重要的。下面便为大家介绍一下联想电脑驱动下载安装教程。

一、联想电脑驱动下载安装教程
第一步:查询自己的电脑型号和主机编号。电脑型号一般在电脑底部或者背面有标签显示,如“ThinkPad T480s”等。主机编号是一个7位的数字或者字母组合,也在电脑底部或者背面有标签显示,如“PF0Z2L8X”等。如果找不到标签,也可以在电脑上打开“联想电脑管家”软件,在设备状态中查看主机编号。
如果觉得以上步骤比较繁琐也可以选择直接打开“驱动人生”,软件会自动扫描检测电脑型号以及硬件驱动类型,给到驱动升级包,用户点击升级驱动便可以。选择驱动人生进行驱动更新,那么步骤到这里就结束了,如果选择官网下载安装的话那么就需要继续按以下步骤进行操作。

 好评率97%
好评率97%  下载次数:5204935
下载次数:5204935 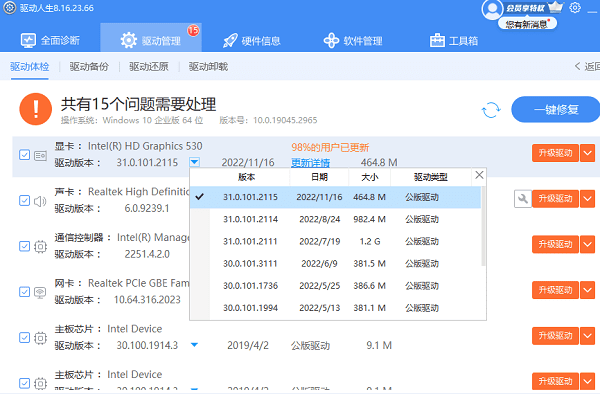
第二步:访问联想官网的驱动下载页面,输入自己的主机编号或者选择自己的电脑型号,然后点击搜索。搜索后,会显示相应的电脑型号和系统版本,点击进入驱动下载列表。
第三步:在驱动下载列表中,根据自己的需要选择要下载的驱动类型,如声卡、显卡、网卡等。然后点击下载按钮,选择保存位置,等待下载完成。
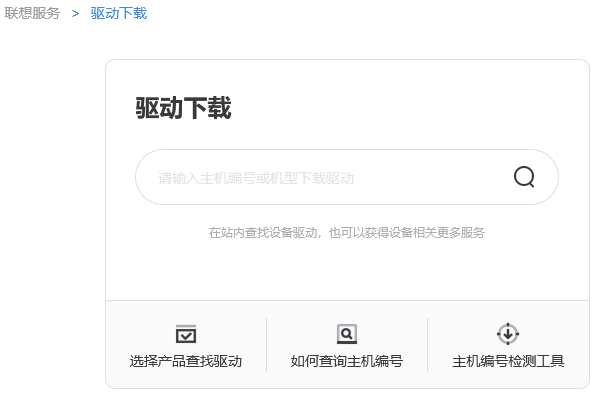
第四步:下载完成后,打开下载的文件夹,找到对应的驱动程序文件,一般是以“.exe”结尾的可执行文件。双击运行该文件,按照提示进行安装。安装过程中可能需要同意协议、选择安装路径、重启电脑等操作,请按照提示进行。

第五步:安装完成后,检查是否恢复了设备的正常使用或者提高了设备的性能。如果还有问题,可以尝试重新安装或者更新驱动程序。
以上就是联想电脑驱动下载安装教程指南。希望对大家有所帮助。如果遇到网卡、显卡、蓝牙、声卡、打印机等驱动的相关问题都可以下载“驱动人生”进行检测修复,同时驱动人生支持驱动下载、驱动安装、驱动备份等等,可以灵活的安装驱动。



