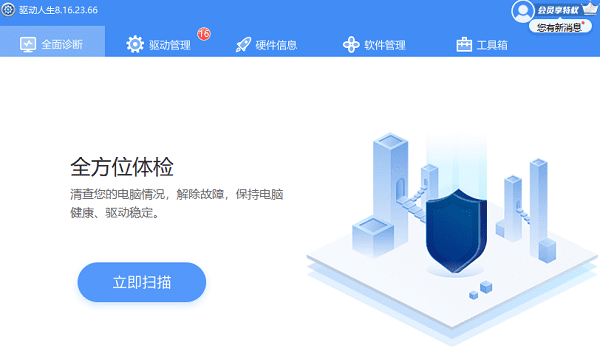自动获取IP地址是指让电脑系统自动为我们的电脑分配外网和内网的地址,不需要我们手动进行设置即可连接互联网。这样可以方便我们在不同的网络环境下快速上网,也可以避免IP地址冲突的问题。下面我为你介绍一下自动获取IP地址的方法及步骤详解。

一、Windows 10系统设置方法
如果你的电脑是Windows 10系统,你可以按照以下步骤设置自动获取IP地址:
1、首先,右键点击右下角的网络图标,选择“网络和Internet设置”。
2、然后,点击“以太网”或“Wi-Fi”,根据你的网络连接方式选择。
3、接着,点击“更改适配器选项”,找到你当前连接的网络,右键点击“属性”。
4、然后,双击打开“Internet协议版本4(TCP/IPv4)”或“Internet协议版本6(TCP/IPv6)”,根据你的网络协议选择。
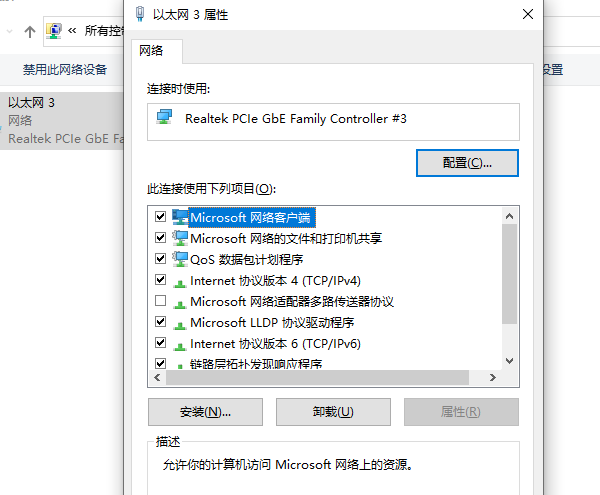
5、最后,勾选“自动获取IP地址”和“自动获取DNS服务器地址”,然后点击“确定”即可。
二、Windows 7系统设置方法
1、如果你的电脑是Windows 7系统,你可以按照以下步骤设置自动获取IP地址:
2、首先,打开“控制面板”,点击“网络和Internet”。
3、然后,点击“网络和共享中心”,点击当前已连接的网络名称。
4、接着,点击“属性”,找到“Internet协议版本4(TCP/IPv4)”或“Internet协议版本6(TCP/IPv6)”,选中它,然后点击“属性”。
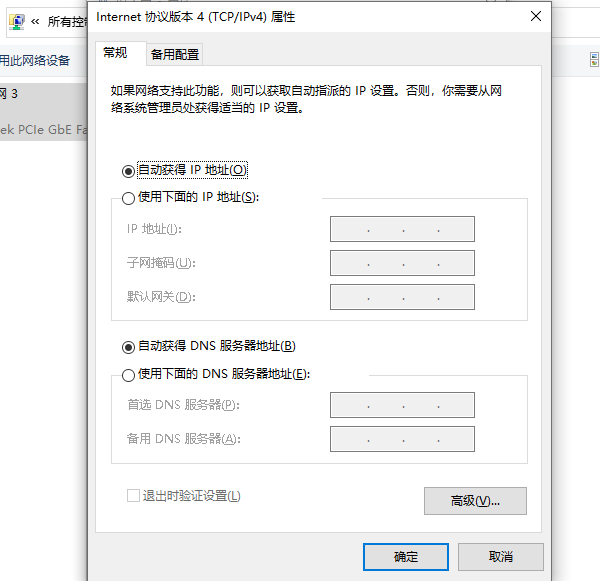
5、最后,勾选“自动获取IP地址”和“自动获取DNS服务器地址”,然后点击“确定”即可。
三、Mac OS系统设置方法
1、如果你的电脑是Mac OS系统,你可以按照以下步骤设置自动获取IP地址:
2、首先,打开“系统偏好设置”,点击“网络”。
3、然后,选择你当前连接的网络,点击“高级”。
4、接着,点击“TCP/IP”,在“配置IPv4”或“配置IPv6”下拉菜单中,选择“使用DHCP”或“自动”。
5、最后,点击“确定”和“应用”即可。
以上就是自动获取ip地址怎么设置,方法及步骤详解。希望对大家有所帮助。如果遇到网卡、显卡、蓝牙、声卡、打印机等驱动的相关问题都可以下载“驱动人生”进行检测修复,同时驱动人生支持驱动下载、驱动安装、驱动备份等等,可以灵活的安装驱动。

 好评率97%
好评率97%  下载次数:5155594
下载次数:5155594