在日常使用Windows 11电脑的过程中,用户们可能会遇到各种各样的小故障,其中之一就是点击Steam图标时没有反应。Steam作为全球最受欢迎的游戏平台之一,其无法正常启动无疑会给广大玩家带来不便。如果您正面临这个问题,不必担心,本文将为您介绍几种简单有效的解决方法,帮助您快速恢复正常游戏体验。

一、检查Steam是否正在运行
首先,请确认Steam程序是否已经在后台运行。有时候,即使没有在任务栏中显示出来,它也可能已经启动了。您可以通过以下步骤来查看:
1、按下 `Ctrl + Shift + Esc` 快速打开任务管理器。
2、在“进程”选项卡中查找“Steam.exe”,如果存在,则说明Steam已经在运行。
3、如果确实正在运行,尝试从任务管理器中结束该进程,然后再重新启动Steam。
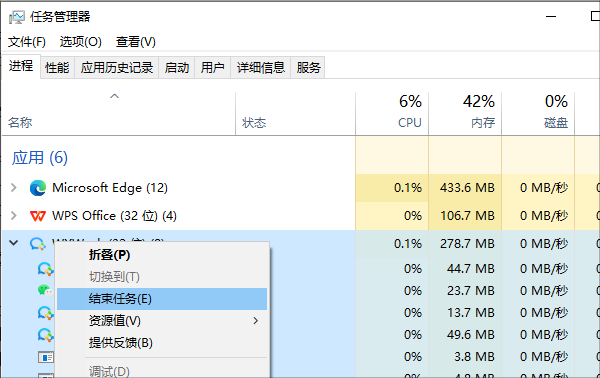
二、更新操作系统和驱动程序
确保您的Windows 11操作系统以及显卡驱动程序都是最新版本。过时的操作系统或驱动程序可能会导致兼容性问题,影响Steam的正常运行。
1、对于Windows 11系统更新,可以通过“设置” -> “Windows更新” -> “检查更新”来进行。

2、显卡驱动程序更新可以通过访问驱动人生下载最新的驱动程序进行更新。具体操作步骤如下:

 好评率97%
好评率97%  下载次数:5161775
下载次数:5161775 ①、安装并打开“驱动人生”软件,切换到“驱动管理”界面然后点击立即扫描;
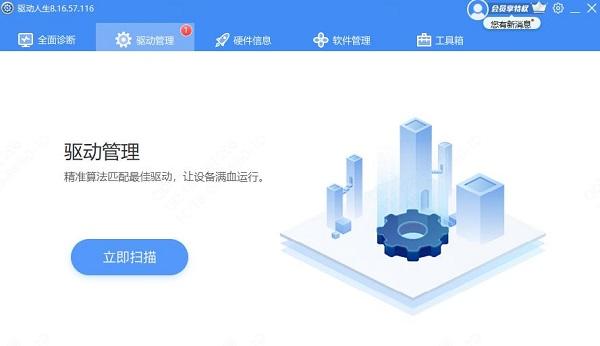
②、电脑便会扫描硬件给到驱动版本更新,只需要选择升级驱动便可。
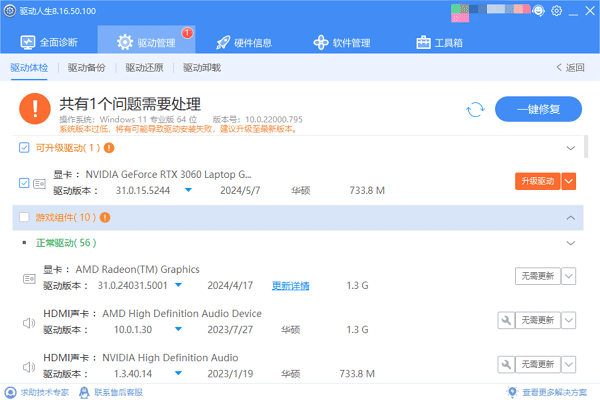
三、以管理员身份运行Steam
某些情况下,由于权限不足,可能导致Steam无法正常启动。您可以尝试以管理员身份运行Steam:
1、右键点击桌面上的Steam图标。
2、选择“以管理员身份运行”。
四、修复或重新安装Steam
如果上述方法都无法解决问题,那么您可能需要考虑修复或重新安装Steam。步骤如下:
1、打开控制面板。
2、选择“卸载程序”(或在Windows设置中选择“应用”)。
3、找到Steam,点击“更改”或“卸载”。
4、如果选择“更改”,请按照提示进行修复;如果选择“卸载”,则需重新下载安装程序并安装。
5、安装过程中请注意选择合适的安装路径,并确保安装过程不受其他安全软件干扰。

五、检查防火墙设置
有时候,电脑的安全软件或防火墙可能会阻止Steam的正常启动。您可以暂时禁用防火墙或者将Steam添加到白名单中:
1、打开控制面板,进入“系统和安全” -> “Windows Defender 防火墙”。
2、选择“允许应用通过防火墙”。
3、查找Steam,如果没有,请点击“允许另一个应用”手动添加。
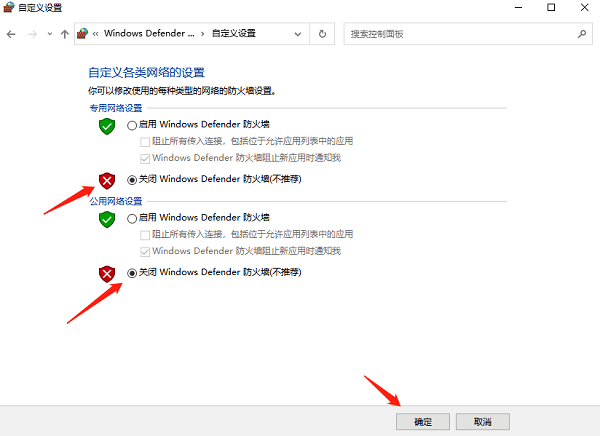
以上就是win11电脑点击steam图标没反应怎么办,win11电脑点击steam图标没反应的解决方法,希望对你有帮助。如果遇到网卡、显卡、蓝牙、声卡等驱动的相关问题都可以下载“驱动人生”进行检测修复,同时它还支持驱动下载、驱动安装、驱动备份等等,可以灵活的安装驱动。

 好评率97%
好评率97%  下载次数:5161775
下载次数:5161775 


