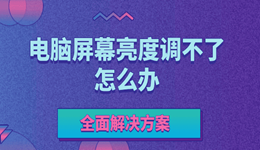电脑录屏在线上教育、远程办公以及内容创作是很常见的视频录制技巧。无论是分享教程、记录游戏过程还是制作演示视频,掌握电脑录屏的方法都非常实用。本文将介绍几种电脑录屏的简单方法,第一次接触录屏的新手也可以快速学会。

一、Windows系统的内置录屏工具
Windows 10及以上版本提供了内置的录屏工具——“Xbox Game Bar”。
1、启动Xbox Game Bar:
①、按下Win+G组合键,如果游戏栏出现则表示可以使用该工具。
②、如果首次使用,可能需要先设置一些选项。
2、开始录屏:
①、在游戏栏中找到“捕获”选项,点击“录制”按钮开始录屏。
②、录制过程中,可以随时按下Win+Alt+R快捷键暂停或继续录制。
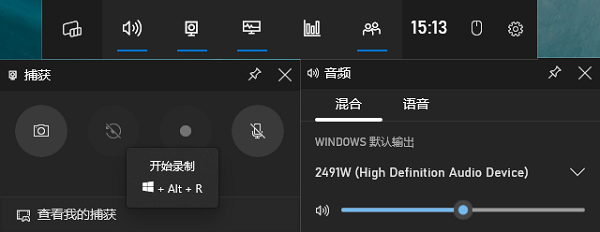
3、结束录屏:
①、再次点击“录制”按钮或按下Win+Alt+R停止录制。
②、录制的视频文件默认保存在“此电脑>视频>捕获”文件夹中。
不过想要录屏画面比较清晰有质感,除了调整电脑分辨率,升级电脑显卡也是十分有必要的,这里可以通过“驱动人生”软件快速检测电脑显卡驱动,然后自动更新升级,提升电脑显示效果。

 好评率97%
好评率97%  下载次数:5149462
下载次数:5149462 ①、安装打开“驱动人生”切换到-驱动管理栏目,点击立即扫描选项;
②、软件会自动识别显卡型号,推送相应的驱动更新到列表,用户选择升级驱动便可以;
③、用户只需要等待下载安装即可,安装完成之后重启电脑生效。
二、Mac OS系统的内置录屏工具
Mac电脑内置了一个名为“QuickTime Player”的应用程序,可以用来录制屏幕。
1、启动QuickTime Player:
打开“应用程序”文件夹,找到“实用工具”文件夹,然后打开“QuickTime Player”。
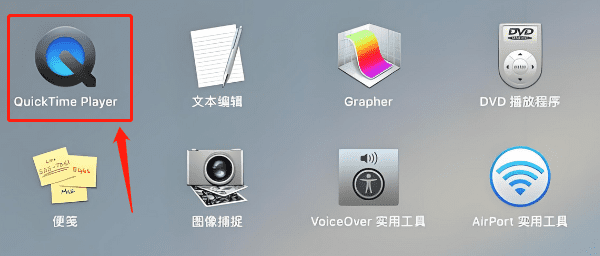
2、开始录屏:
①、在顶部菜单栏中选择“文件”>“新建屏幕录制”。
②、出现录制控制界面时,点击红色圆形按钮开始录屏。
3、结束录屏:
①、停止录制后,再次点击红色圆形按钮,然后选择“完成”。
②、录制的视频文件会自动保存在桌面上。
三、通过QQ软件录屏
1、打开QQ软件:首先确保QQ已经安装并在您的电脑上运行。
2、启动屏幕录制:在聊天窗口中,点击工具栏上的“截图”图标(一个矩形带箭头的图标),或者直接使用快捷键Ctrl+Alt+A。
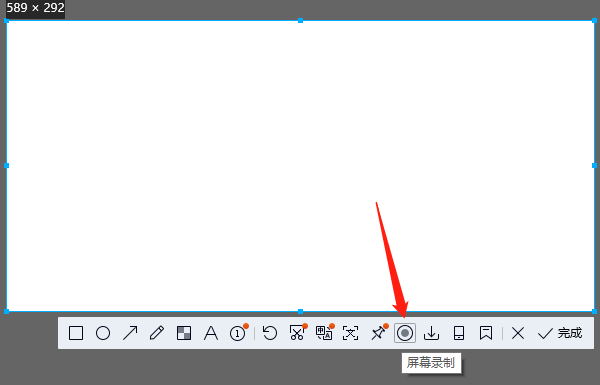
3、选择录制模式:在弹出的截图工具栏中找到“录制屏幕”选项,通常是一个摄像机图标,点击即可进入屏幕录制模式。
4、调整录制区域:您可以拖动鼠标来框选需要录制的屏幕区域,也可以选择全屏录制。
5、开始录制:点击录制按钮或使用快捷键Ctrl+Q开始录制。
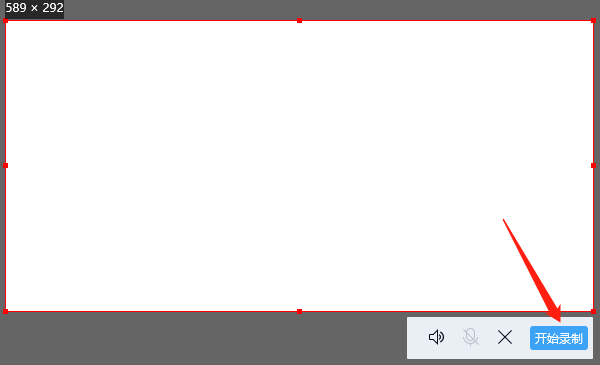
6、结束录制:录制完毕后,再次点击录制按钮或使用同样的快捷键结束录制。
以上就是电脑怎么录屏保存,电脑录屏的几种简单方法介绍。如果遇到网卡、显卡、蓝牙、声卡等驱动的相关问题都可以下载“驱动人生”进行检测修复,同时驱动人生支持驱动下载、驱动安装、驱动备份等等,可以灵活的安装驱动。