在使用台式电脑或外接显示器的笔记本电脑时,许多用户可能遇到过这样的问题:按下电源键后,主机明显已经启动,风扇运转、指示灯亮起,有时还能听到硬盘工作的声音,但显示器却始终黑屏无信号。下面将从实用角度出发,提供系统的排查与解决方法,帮助用户快速定位和解决问题。

一、检查显示器电源与状态
第一步要排除的是显示器本身的问题:
1. 确认电源是否开启:检查显示器的电源指示灯是否亮起。如果灯不亮,可能是电源线松动、插座无电或显示器内部故障。
2. 尝试更换插座或电源线:插到其他插座测试一下,或者换一根电源线,排除供电问题。
3. 使用另一台显示器测试:如果手头有备用显示器,连接主机测试是否能正常显示,以判断故障是否出在显示器本身。

二、检查视频连接线和接口
视频连接线是主机与显示器之间的重要桥梁,任何松动或损坏都可能导致无显示:
1. 重新插拔视频线:无论是HDMI、VGA、DVI还是DP接口,建议先断电后重新插紧两端连接线。
2. 更换视频线尝试:有时线缆内部断路肉眼不可见,换一根线可以快速验证问题所在。
3. 确认接口无损坏:检查显卡和显示器上的接口是否有弯曲、污损或松动。
三、切换显示输出端口
部分电脑有独立显卡和集成显卡双输出设计:
1. 尝试不同的输出口:比如从主板的VGA口切换到显卡的HDMI口。若独显工作正常,集显口可能默认被禁用。
2. 切换显示器信号源:部分显示器有多个输入源(如HDMI、VGA),确认其已切换至正确信号通道。
四、重插内存条与显卡
内存条和显卡接触不良是常见问题,尤其在灰尘较多或运输后:
1. 断电打开机箱:将内存条拔出,用橡皮擦清洁金手指,再牢固插入。
2. 检查显卡是否松动:如果使用独立显卡,重新插拔一次并固定好卡扣。
3. 如果有多个内存条:可尝试只保留一条内存启动,排除内存条本身故障。

五、检查和更新显卡驱动程序
虽然大多数黑屏问题出现在系统启动前,但如果主机启动后屏幕亮一下又黑,或能进BIOS却无法进入Windows桌面,极可能是显卡驱动异常。
1. 进入安全模式:重启电脑时连续按F8(或Shift+F8、F11等,视品牌而定),进入安全模式。
2. 卸载旧驱动并更新显卡驱动:进入安全模式后,使用“设备管理器”卸载显卡驱动,然后打开驱动人生下载最新驱动。

 好评率97%
好评率97%  下载次数:4535904
下载次数:4535904 点击上方下载按钮安装打开“驱动人生”切换到-驱动管理栏目,点击立即扫描选项;
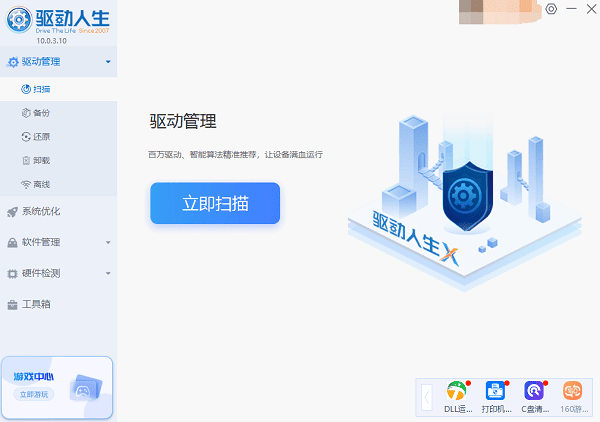
找到显卡驱动,点击“升级驱动”按钮,软件将自动为你下载并安装最新的驱动程序。
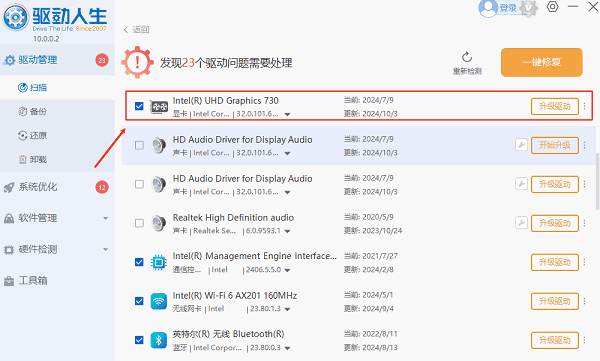
3. 建议开启自动更新驱动功能:可使用驱动人生定期检查驱动版本,避免驱动不兼容导致黑屏。
六、清除主板BIOS设置(重置CMOS)
如果BIOS设置有误(例如错误地设置了启动显示设备),可能导致无显示:
1. 断电状态下移除主板电池:将主板上的纽扣电池取出,等待5-10分钟后重新安装,可清除BIOS配置。
2. 使用CMOS跳线短接清除:部分主板配有CLEAR CMOS跳线,按说明书短接几秒即可重置。
以上就是电脑主机运行但显示器不亮的解决方法。如果遇到网卡、显卡、蓝牙、声卡等驱动的相关问题都可以下载“驱动人生”进行检测修复,同时驱动人生支持驱动下载、驱动安装、驱动备份等等,可以灵活的安装驱动。



