在日常使用电脑的过程中,偶尔会遇到“Windows无法启动”的情况,比如开机黑屏、死机或者卡在启动界面。下面就教大家一些实用有效的方法。
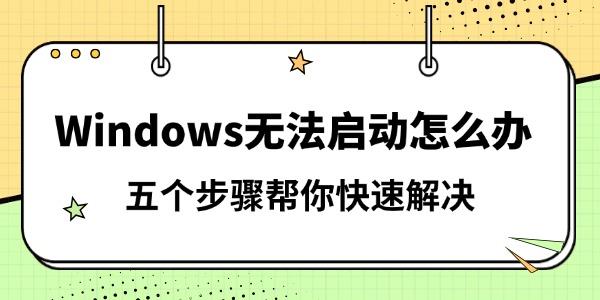
一、检查外部设备干扰
有时候,电脑无法启动并非系统本身故障,而是被外部设备的原因。建议在启动前,先断开所有非必要的外接设备,例如U盘、移动硬盘、打印机等,然后再重启电脑。某些设备可能会与启动引导产生冲突,导致系统卡住或无法加载。

二、尝试进入安全模式
如果Windows启动失败,但仍能看到厂商Logo或提示画面,可以尝试进入安全模式:
重启电脑,当你看到品牌Logo时,立刻连续敲击F8键(部分电脑为Shift+F8)。
如果操作正确,会进入“高级启动选项”菜单。在启动选项中选择“安全模式”或“带网络连接的安全模式”。
如果成功进入系统,可能是某个驱动或软件引起的问题,此时可以卸载最近安装的软件或驱动程序。
三、修复驱动程序
如果不确定是哪个驱动出现了问题,建议进入带网络连接的安全模式,下载“驱动人生”软件自动检测并修复。

 好评率97%
好评率97%  下载次数:4536072
下载次数:4536072 打开驱动人生,点击“立即扫描”按钮,软件将自动检测您的硬件设备和驱动程序的状态。
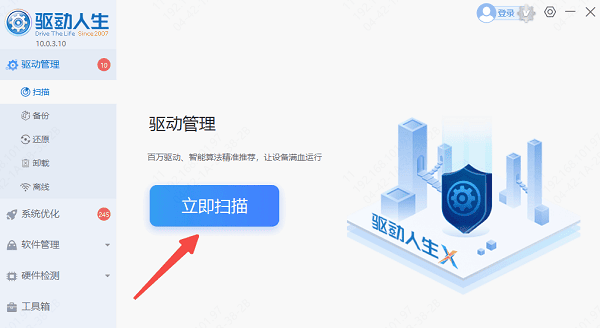
扫描完成后,软件会显示所有过时或缺失的驱动程序。点击“立即修复”更新您的驱动程序。
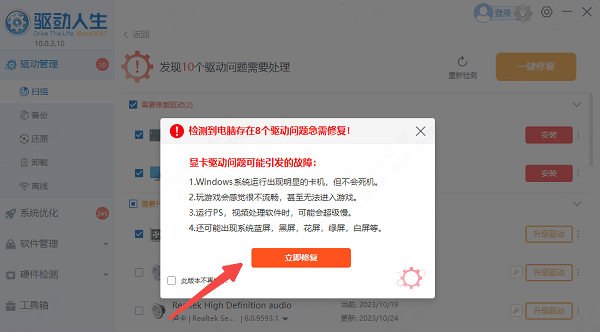
更新完成后,重启电脑以使更改生效。
四、使用启动修复工具
Windows 10 和 Windows 11 自带的启动修复功能可以自动检测并修复启动故障:
重启电脑三次失败后,系统会自动进入“自动修复”界面。
选择“高级选项 > 疑难解答 > 启动修复”。
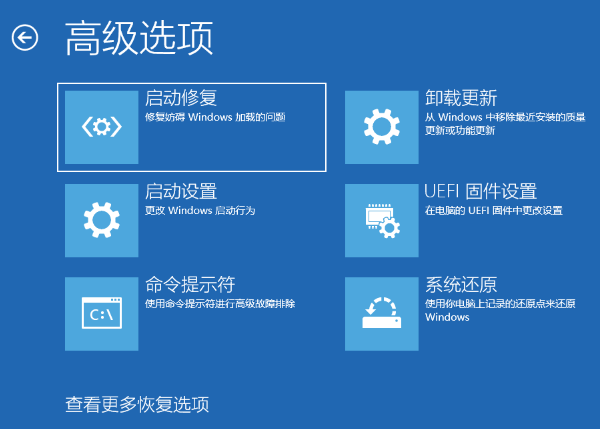
系统将自动扫描启动问题并尝试修复。
如果无法进入该界面,可以使用U盘安装盘启动电脑,选择“修复你的计算机”来手动进入启动修复工具。
五、检查系统文件
系统文件损坏或磁盘出现坏道,也可能导致无法启动。可以借助命令提示符进行修复:
开机时连续三次强制关闭电脑,进入蓝色的“自动修复”界面。点击【高级选项】>【疑难解答】>【高级选项】>选择【命令提示符】。
输入 sfc /scannow 并回车,扫描并修复系统文件。
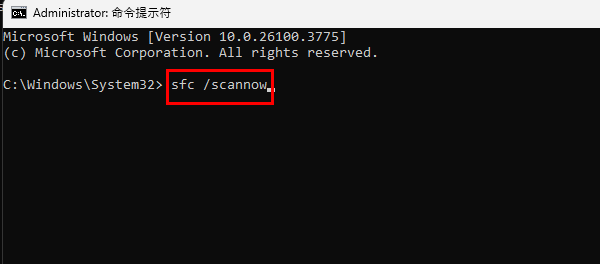
以上就是把Windows无法启动的方法。希望对大家有所帮助。如果遇到网卡、显卡、蓝牙、声卡等驱动的相关问题都可以下载“驱动人生”进行检测修复,同时驱动人生支持驱动下载、驱动安装、驱动备份等等,可以灵活的安装驱动。



