电脑安装显卡驱动后遇到“重启无效”的情况,即使多次重启系统,显卡驱动依旧没有正常生效或系统无法识别显卡,往往会导致画面卡顿、无法进入游戏、显示分辨率异常等问题。本文将介绍三种常见且有效的解决方法,帮助你快速排查问题并恢复显卡功能。

一、使用“干净安装”彻底清除旧驱动
很多时候,驱动无法正常安装或生效,是因为系统中存在旧版本驱动的残留文件。这些残留会与新驱动发生冲突,导致安装后无法正常启动或识别显卡。这个时候通过专业的驱动管理工具“驱动人生”可以彻底卸载旧驱动残留,然后扫描安装新的驱动程序。步骤示例如下:

 好评率97%
好评率97%  下载次数:4551081
下载次数:4551081 1、点击上方按钮下载安装,然后打开驱动人生,点击【驱动管理】-“卸载”选项,选择对应的显卡驱动【开始卸载】;
2、彻底卸载完成之后,切换【驱动管理】-扫描页面点击“立即扫描”选项扫描安装驱动;
3、软件会自动识别显卡型号,然后根据扫描结果选择显卡驱动升级驱动。显卡驱动程序安装完成之后,可以关机然后重启电脑,让新的显卡驱动程序生效。
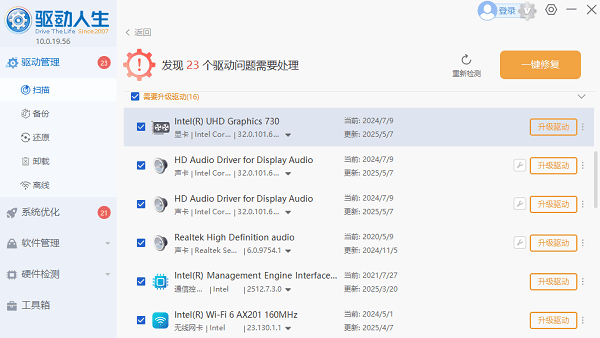
二、禁用Windows自动驱动安装功能
Windows系统默认会自动安装它认为“适合”的驱动程序,但这些驱动往往是简化版,缺乏对GPU完整功能的支持,甚至会覆盖用户手动安装的新驱动,导致驱动失效。
解决方法:关闭系统自动安装驱动功能
1、在“控制面板”打开“系统”>“高级系统设置”。
2、在“硬件”选项卡中点击“设备安装设置”。
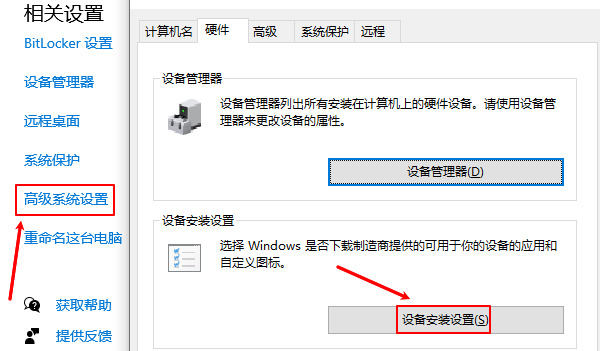
3、选择“否(你的设备可能无法正常工作)”,保存更改。
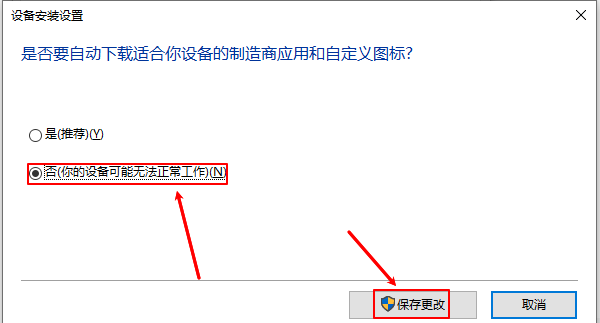
4、卸载当前驱动,然后手动从显卡厂商下载最新版本重新安装。
通过阻止系统自动安装驱动,可以避免系统自动恢复旧驱动覆盖新驱动的情况,有效保证你安装的驱动版本能真正生效。
三、检查并更新主板BIOS与芯片组驱动
显卡驱动安装后无效,有时并非显卡本身问题,而是系统底层硬件(如主板、芯片组)未能正确识别显卡,尤其是在新平台或更换显卡时更为常见。
解决方法:更新主板BIOS与芯片组驱动
1、前往主板厂商下载对应型号的最新BIOS文件和芯片组驱动程序或者是直接使用“驱动人生”安装主板驱动。
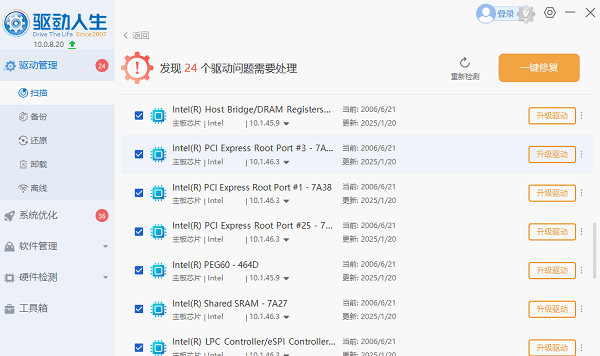
2、按照厂商提供的更新步骤升级BIOS(注意备份数据,避免断电)。
3、安装或更新芯片组驱动后重启系统。
4、再次安装显卡驱动。
主板BIOS更新可提升对新硬件(如新一代显卡)的兼容性,而芯片组驱动则关系到PCIe总线、系统管理器等组件是否能正确识别GPU。更新这两项可以解决“安装后识别失败”“显卡显示为Microsoft基础显示适配器”等问题。
以上就是显卡驱动安装重启无效,这三种解决方法推荐。如果遇到网卡、显卡、蓝牙、声卡等驱动的相关问题都可以下载“驱动人生”进行检测修复,同时驱动人生支持驱动下载、驱动安装、驱动备份等等,可以灵活管理驱动。



