在现代的办公和家庭环境中,打印机是不可或缺的工具,但有时候,我们需要将打印机连接到多台电脑,或者在网络中共享一台打印机。在Windows 7/10/11操作系统中,您可以通过手动添加网络共享打印机来实现这一目标。本文将为您详细介绍添加打印机的方法和步骤,以及在这个过程中可能涉及打印机驱动的安装。
1. 准备工作
在开始之前,确保您的打印机已经连接到您的网络,并且您有相应的权限来访问该网络共享打印机。另外,确保您的电脑已经安装了正确的打印机驱动程序。如果电脑上还没有安装打印机驱动程序,可以使用驱动人生一键修复打印机驱动的功能,给您的电脑安装网络打印机的驱动。具体操作步骤:
1.1在驱动人生官网下载安装包

 好评率97%
好评率97%  下载次数:5153127
下载次数:5153127 1.2安装“驱动人生”并打开
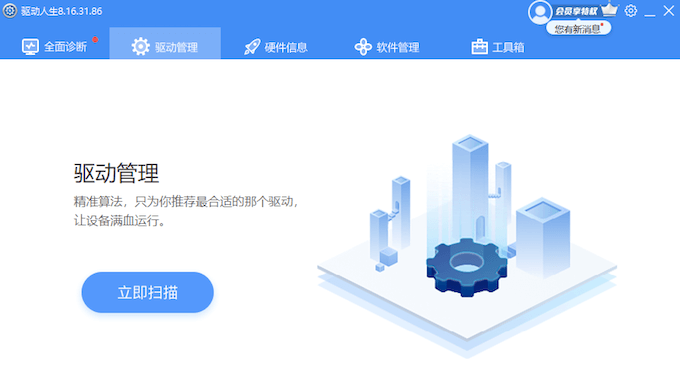
1.3点击“立即检测”,先检测和匹配到最佳的打印机驱动
1.4点击“一键修复”或“升级驱动”按钮,完成打印机驱动的安装。
2. 打开“设置”
在Windows 11中,点击“开始”按钮,然后选择“设置”图标,打开Windows设置。
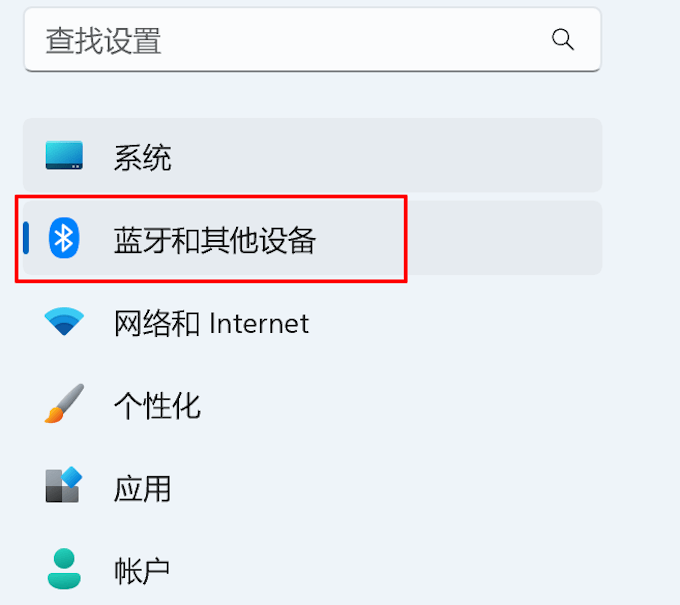
3. 选择“蓝牙和其它设备”
在Windows 11设置中,找到并点击“蓝牙和其它设备”选项。进入蓝牙和其它设备的设置页面。
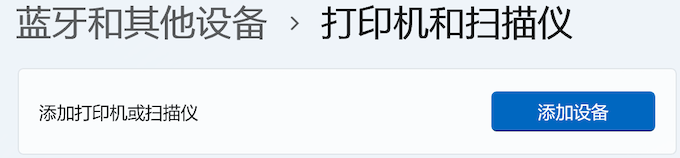
4. 选择“打印机和扫描仪”
在蓝牙和其它设备的设置页面,点击右侧的“打印机和扫描仪”选项。
5. 添加打印机和扫描仪
在右侧的“打印机和扫描仪”页面中,您将看到添加打印机或扫描仪选项右侧“添加设备”的按钮。点击它以便添加新的打印机。
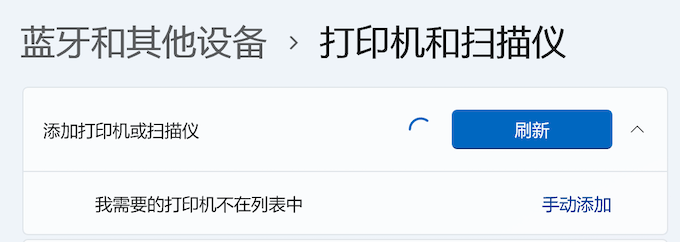
6. 手动添加打印机
执行步骤5完成后,Windows 11尝试自动检测可用的打印机,但系统未找到可添加的打印机。或者出现“我需要的打印机不在列表中”,此时可以点击“手动添加”按钮,系统将弹出“添加打印机”窗口。这个弹窗是可以让我们按其他选项查找打印机。通常,有以下5个手动添加打印机的方法:
A、我的打印机有点老。请帮我找到它。(R);
B、按名称选择共享打印机(S);
C、使用IP地址或主机名添加打印机(I);
D、添加可检测到蓝牙、无线或网络的打印机(L);
E、通过手动设置添加本地打印机或网络打印机(O)。
下面我们介绍“按名称选择共享打印机”的添加方法和步骤:
6.1点选“按名称选择共享打印机(S)”
6.2输入您想要添加的网络共享打印机的名称或网络IP地址。示例:\\computername\printername或http://computername/printers/printername/.printer或
类似于“\\计算机名(或IP地址)\打印机共享名称”。确保您输入的信息准确无误,然后点击“下一步”。
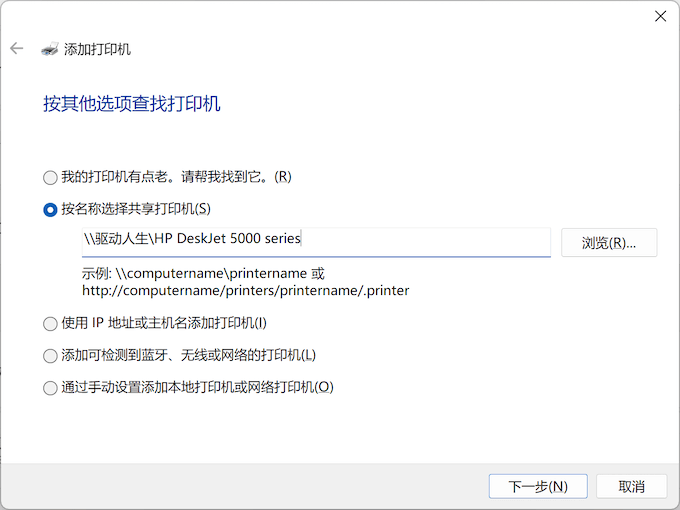
7. 安装打印机驱动
Windows 11将尝试连接到指定的网络共享打印机,然后会提示您安装相应的打印机驱动程序。确保您已经下载了正确的驱动程序,然后点击“安装驱动程序”。当然要是您不知道怎么安装打印机驱动,建议下载驱动人生这个打印机驱动管理软件,让它帮助您一键安装打印机驱动。

 好评率97%
好评率97%  下载次数:5153127
下载次数:5153127 8. 测试打印机
为确保打印机能正常工作,打印一份测试页面或者打印您需要的文件。如果一切顺利,您的网络共享打印机将正常工作。
9. 共享打印机
如果您希望其他电脑也能访问这台共享打印机,您可以在“打印机和扫描仪”设置中选择共享选项。这样,其他计算机上的用户将能够找到并使用这台打印机。
10. 无线连接
如果您的打印机支持无线连接,并且您想要通过无线网络打印,您可以在打印机设置中配置无线网络连接。这将使您能够从任何地方打印,而不仅仅局限于连接到同一网络的计算机。
通过以上步骤,您可以轻松地手动添加网络共享打印机到您的Windows 11电脑中。无论您是在家庭网络中共享打印机还是在办公室环境中连接多台电脑到一台共享打印机,这个过程都将有助于您完成这一任务。添加打印机时确保您具备所需的权限和安装了正确的驱动程序。希望这篇文章对您有所帮助,让您能够更好地管理和共享您的打印机资源。如果手动添加网络共享打印机出现失败添加不上等情况,可以联系驱动人生在线技术专家。让技术专家帮您解决打印机手动添加的问题。



