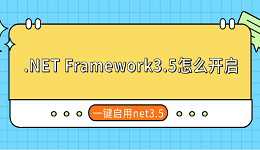在日常生活里,用WiFi连接笔记本和手机都很方便,但当我们需要用到台式机时,如果它不能直接连WiFi,就需要详细的步骤指南了。下面,小编就给大家分享台式电脑如何连接WiFi网络,无论是已经配备了无线网卡还是没有的,都能轻松搞定,一起来看看吧!

一、台式电脑自带无线网卡
现在的很多台式机都内置了无线网卡,如果你的台式电脑也内置了无线网卡,那么连接WiFi的过程相对简单:
1、检查无线网卡状态:首先确认无线网卡是否启用。打开“控制面板”- 进入“网络和互联网”设置。在这里,你可以看到“Wi-Fi”选项,点击进入。确保“Wi-Fi”开关处于开启状态。如果未开启,请点击开关以激活无线网卡。
2、扫描并连接WiFi:打开无线网卡后,电脑会自动扫描附近的WiFi网络。选择您要连接的网络,输入密码,点击“连接”。
3、网络设置优化:连接成功后,可以在网络设置中选择“管理已知网络”。找到你刚刚连接的WiFi网络,点击它,然后选择“属性”或“高级设置”。在这里,你可以更改网络优先级、设置频段偏好等,以优化网络连接质量。
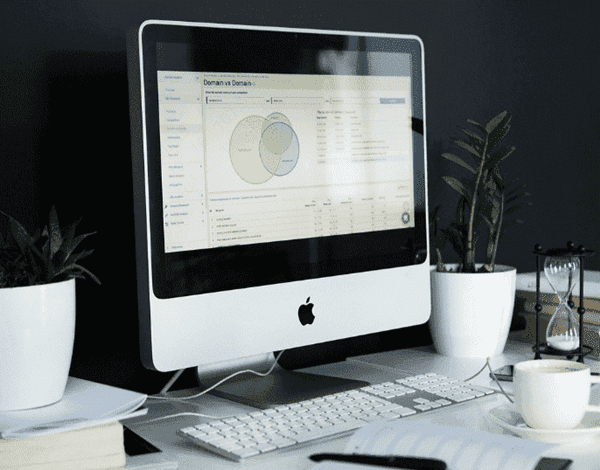
二、台式机无内置无线网卡
对于没有内置无线网卡的台式电脑,可以通过以下步骤添加无线网络功能:
1、购买并安装USB无线网卡:首先要购买一个外置的USB无线网卡,选择时请注意其兼容性,确保与您的操作系统相匹配。
2、安装无线网卡:将USB无线网卡插入台式电脑的USB端口。有些较旧的电脑可能需要使用USB扩展线以便于放置无线网卡。
3、安装驱动程序:插入USB无线网卡后,电脑通常会自动识别并安装必要的驱动程序,如果没有,可以下载“驱动人生”软件,帮你自动识别网卡型号和操作系统版本,一键下载并安装相应的驱动程序,避免了驱动不兼容的问题。具体操作步骤如下:
①访问“驱动人生”官方网站,或点击下方卡片下载并安装软件。

 好评率97%
好评率97%  下载次数:5182072
下载次数:5182072 ②启动软件后,选择“驱动管理”功能页,点击“立即扫描”,它就会自动开始扫描你的电脑,查找所有硬件设备及其驱动程序的状态。
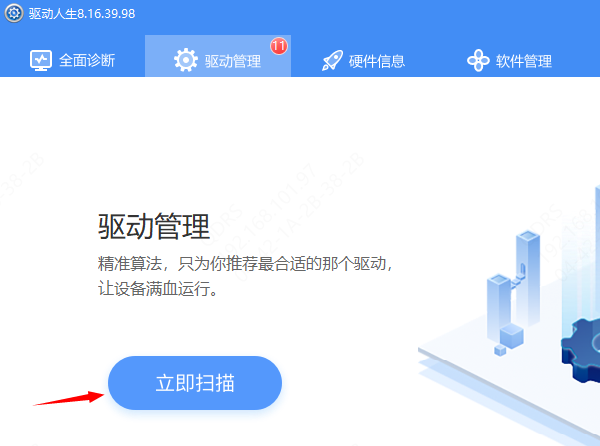
③如果检测到无线网卡的驱动程序需要更新,点击“升级驱动”按钮。
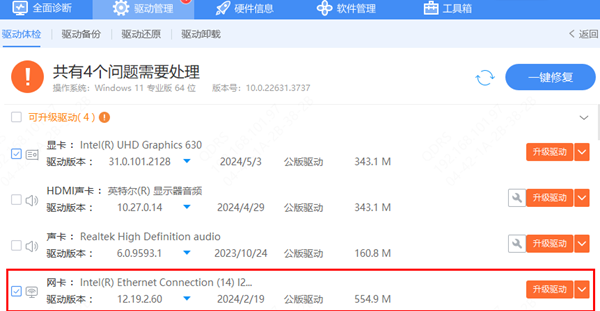
④安装完成后,重启电脑,以使新的驱动程序生效。
4、连接WiFi:安装完驱动程序后,驱动程序安装完成后,电脑应该能够检测到无线网卡并开始扫描WiFi网络。接下来的步骤与第一种情况相同,即选择网络,输入密码,连接。
以上就是台式电脑连接wifi的教程,希望对你有帮助。如果遇到网卡、显卡、蓝牙、声卡等驱动的相关问题都可以下载“驱动人生”进行检测修复,同时它还支持驱动下载、驱动安装、驱动备份等等,可以灵活的安装驱动。