在当今的计算机世界中,图形处理单元(GPU)或俗称显卡,在提供高质量视觉体验方面扮演着至关重要的角色。无论是玩游戏、进行视频编辑还是执行其他图形密集型任务,一个强大且正确配置的显卡都是必不可少的。然而,有时候用户可能会遇到问题,例如显卡似乎没有被系统识别或使用。本文将详细介绍如何检查你的电脑显卡是否已经开启,并确保它正在被操作系统有效利用。

一、了解你的显卡类型
首先,你需要知道自己的电脑里安装了哪种类型的显卡。常见的两种是集成显卡和独立显卡。集成显卡通常内置于处理器之中,如Intel HD Graphics系列;而独立显卡则是单独的硬件组件,比如NVIDIA GeForce或AMD Radeon系列。如果你不确定自己拥有哪种类型的显卡,
可以通过以下方法来查明:
1、设备管理器 - 在Windows操作系统下,打开“控制面板” > “系统” > “设备管理器”,然后展开“显示适配器”分类查看。
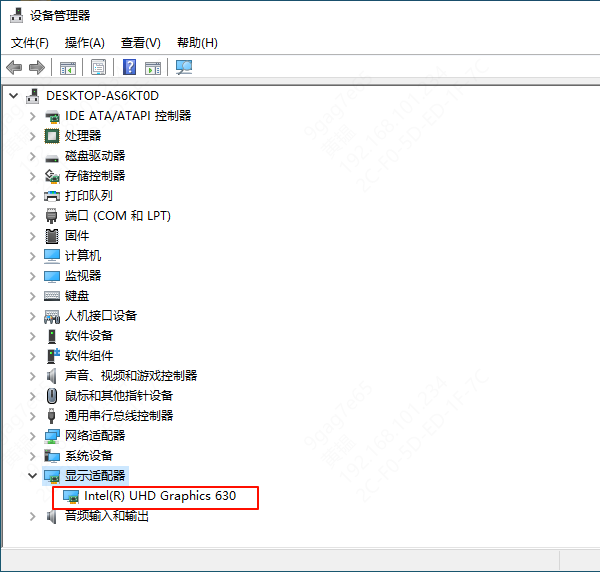
2、系统信息工具 - 按下Win + R键打开运行对话框,输入msinfo32并回车。在打开的窗口中查找“组件”>“显示”。
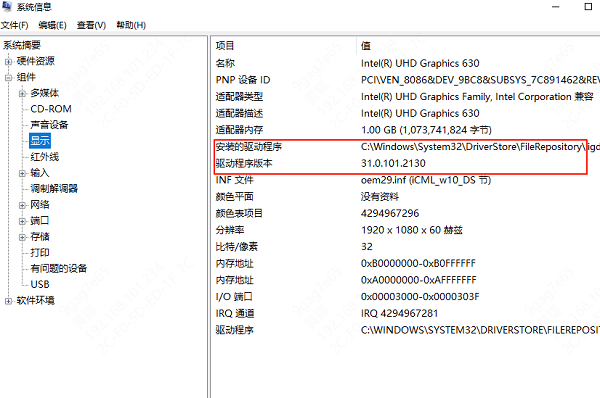
二、检查显卡驱动程序状态
确保显卡驱动程序是最新的并且正确安装对于显卡正常工作至关重要。你可以通过如下步骤来检查:
1、使用第三方软件 - 像驱动人生这样的工具可以帮助自动扫描和更新过时的驱动程序。
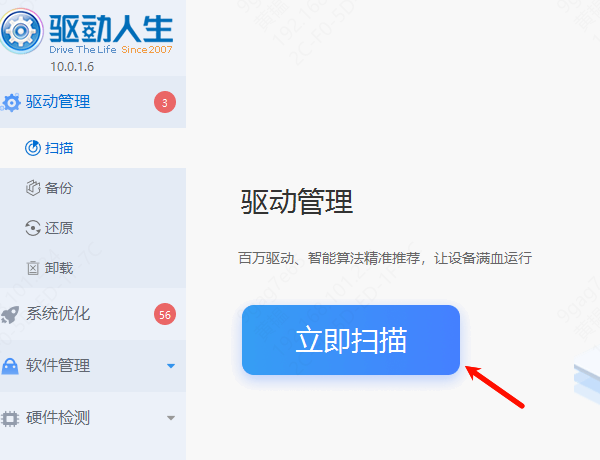
2、访问制造商官网 - 访问你显卡品牌的官方网站(如NVIDIA, AMD等),根据你的显卡型号下载最新的官方驱动程序。
3、自动更新 - 大多数现代显卡控制面板软件都提供了自动检测和更新驱动的功能。确保该功能处于启用状态。
三、确认显卡被激活
有时即使驱动程序已安装,系统也可能默认使用的是集成显卡而非更强大的独立显卡。以下是一些确认显卡是否被激活的方法:
1、NVIDIA 控制面板 - 对于NVIDIA显卡用户,右键点击桌面空白处选择"NVIDIA 控制面板",进入后找到"管理3D设置"选项卡,在这里可以看到当前活动的GPU。
2、AMD Catalyst Control Center/Adrenalin Edition - 如果使用的是AMD显卡,则同样右键桌面选择相关选项打开控制中心,在"首选项"或"系统"部分可以查看到有关显卡状态的信息。
3、任务管理器 - Windows 10及以上版本的任务管理器也提供了一种快速方式来检查哪个GPU正在运行特定的应用程序。按Ctrl+Shift+Esc启动任务管理器,切换至"性能"标签页,再点选左侧的"GPU"选项即可看到详细信息。
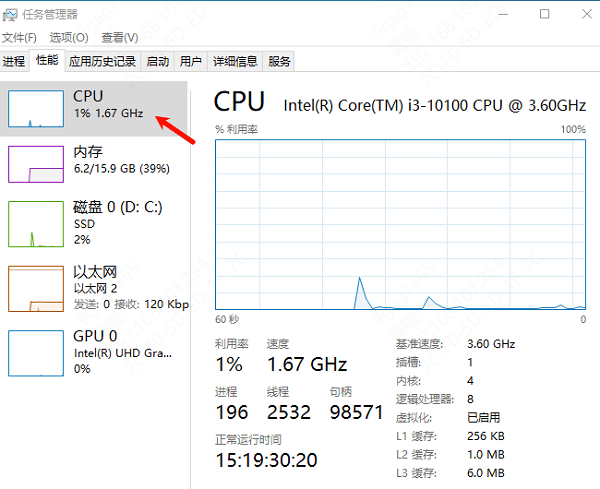
四、解决潜在问题
如果你发现显卡未被正确识别或激活,请尝试以下几个解决方案:
重启计算机 - 有时候简单地重启一下机器就能解决问题。
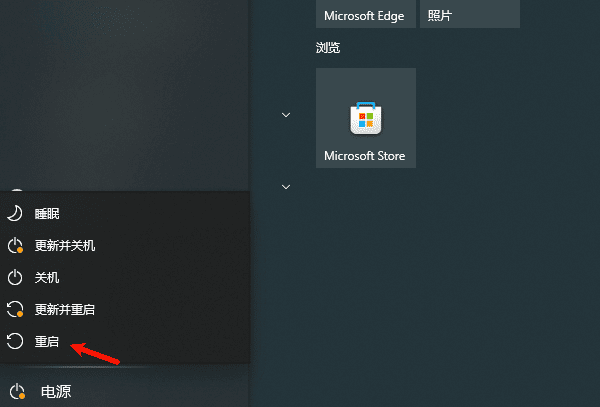
重新安装驱动程序 - 卸载现有驱动程序并从头开始重新安装。
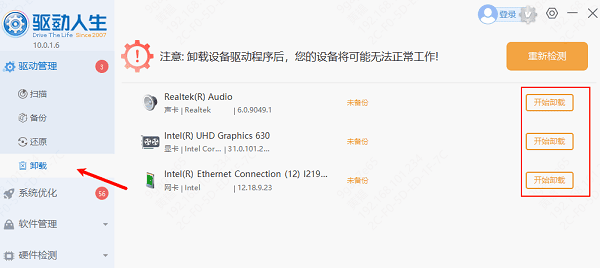
BIOS/UEFI设置 - 进入主板BIOS/UEFI界面检查是否有与显卡相关的开关设置不当。
物理连接检查 - 对于台式机而言,确保所有内部电缆连接稳固无误也是很重要的一步。
通过以上方法你应该能够准确判断出自己的电脑显卡是否已经开启,并采取相应措施来优化其性能。记住定期维护和更新驱动程序总是保持良好用户体验的关键所在。希望这篇指南对你有所帮助!

 好评率97%
好评率97%  下载次数:5145986
下载次数:5145986 


