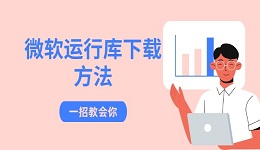笔记本电脑的C盘满了,会导致系统运行缓慢,甚至影响日常工作和娱乐。许多朋友就想着扩充C盘容量,但对于初次操作的伙伴来说,可能还不知道怎么扩容C盘。为此,小编为大家整理了一份电脑c盘满了扩容的方法教程,快学起来!

一、清理垃圾文件,释放空间
首先,我们需要对C盘进行彻底的清理,以释放被无用文件占用的空间。Windows系统自带的“磁盘清理”工具是一个很好的起点。
1、右键点击C盘,选择“属性”,在打开的窗口中点击“磁盘清理”。
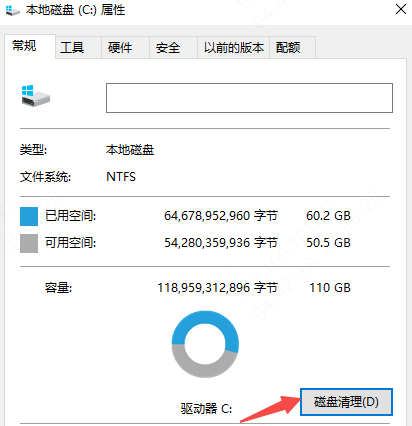
2、之后,点击“清理系统文件”,等待系统扫描完成。
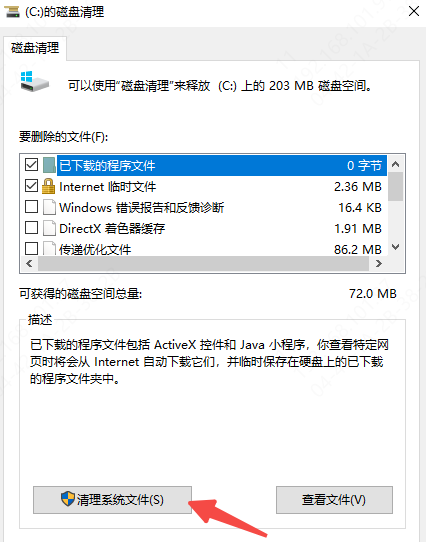
3、勾选需要删除的文件类型,如“临时文件”、“缩略图”等,点击“确定”进行清理。
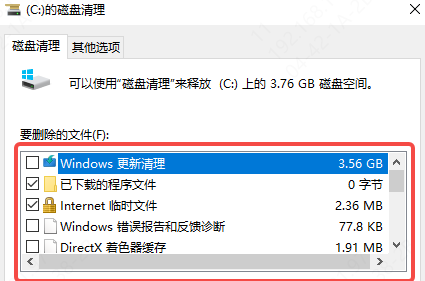
4、除了系统自带的工具,我们还可以使用专业的清理软件,如“百贝C盘助手”,它能更深入地清理系统垃圾和注册表残留,进一步提升清理效果。
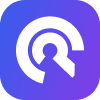
 好评率97%
好评率97%  下载次数:1326666
下载次数:1326666 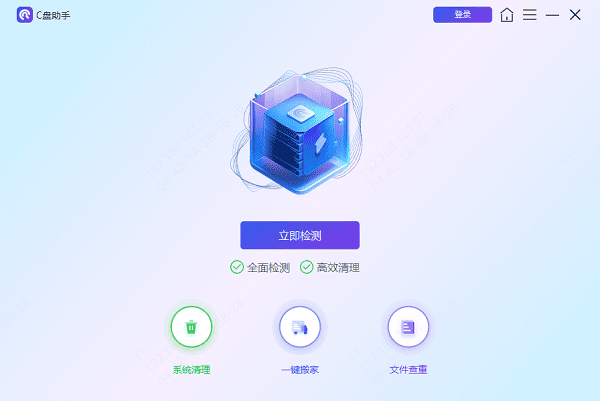
二、移动非系统文件至其他磁盘
C盘空间不足的另一个原因是存储了大量非系统文件,如文档、图片、视频等。这些文件可以安全地移动到其他磁盘,从而释放C盘空间。
1、还是打开“百贝C盘助手”,点击“一键搬家”即可将文件搬到到其他磁盘的相应位置。
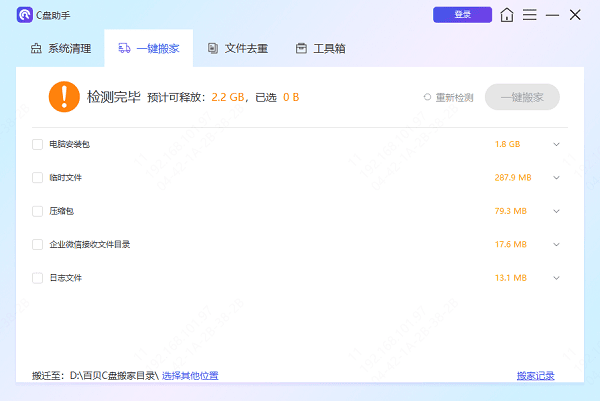
2、为避免未来再次发生C盘空间不足的问题,建议更改系统默认的文件存储位置。在“设置”中找到“系统”->“存储”->“更改新内容的保存位置”,将文档、音乐、照片等文件的默认保存位置更改为非C盘。
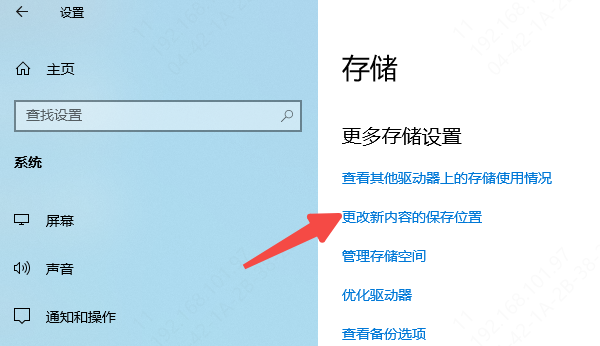
三、利用磁盘管理工具扩展C盘
如果清理和移动文件后C盘空间仍然紧张,可以考虑使用磁盘管理工具来扩展C盘。Windows自带的磁盘管理工具可以完成这一任务,但操作相对复杂且限制较多。
1、按下Win+R组合键,输入“diskmgmt.msc”并按回车,即可打开磁盘管理工具。
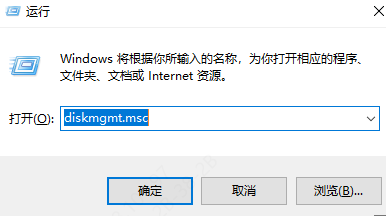
2、在磁盘管理工具中,你可以看到所有的磁盘和分区情况。确认C盘旁边的分区(如D盘)是否有足够的未使用空间可供压缩。
3、如果C盘旁边的分区有足够的未使用空间,右键点击该分区,选择“压缩卷”。
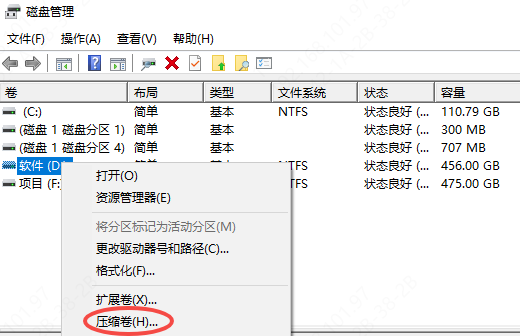
4、在弹出的对话框中,指定要压缩的空间大小(即要分配给C盘的空间),然后点击“压缩”按钮。
5、压缩后,会出现一块未分配的空间。右键点击C盘,选择“扩展卷”。
6、在弹出的扩展卷向导中,按照提示操作,接受默认选项,将未分配的空间合并到C盘中。
7、使用Windows自带的磁盘管理工具时,需先压缩C盘旁边的分区,再将空间分配给C盘。因此,在扩展前请提前备份重要数据,以免丢失。
四、添加或更换硬盘
如果以上方法都无法满足你的需求,且经常需要处理大量数据,那么考虑添加或更换硬盘可能是一个更彻底的解决方案。添加一个新硬盘,将部分数据迁移到新硬盘上,以减轻C盘的压力。如果条件允许,更换一个更大容量的硬盘将直接解决存储空间不足的问题。
以上就是笔记本电脑c盘满了的扩容方法,希望对大家有所帮助。如果遇到网卡、显卡、蓝牙、声卡、打印机等驱动的相关问题都可以下载“驱动人生”进行检测修复,同时驱动人生支持驱动下载、驱动安装、驱动备份等等,可以灵活的安装驱动。

 好评率97%
好评率97%  下载次数:5164018
下载次数:5164018