电脑的系统更新可以带来安全补丁和新功能,但有时频繁的更新可能会导致工作中断,或者更新内容不符合用户的需求。对于一些用户来说,关闭自动更新是个实用的选择。以下是几种关闭电脑系统自动更新的实用方法,以Windows系统为例。

一、通过设置关闭系统更新
在Windows 10或Windows 11系统中,用户可以通过设置来控制更新。步骤如下:
1、打开“设置”。
2、进入“更新和安全”选项。
3、在“Windows更新”页面,点击“高级选项”。
4、在“暂停更新”下拉菜单中,选择暂停更新的时间,点击一次暂停更新7天。
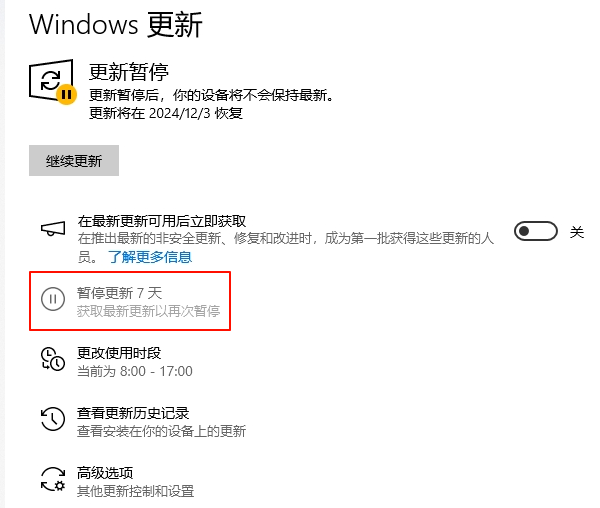
这种方法简单且无需专业知识,适合临时关闭更新,防止短时间内的自动更新。但是,暂停时间到期后,系统会再次进行自动更新,因此这适用于短期需求。
二、使用系统更新管理工具
百贝系统更新工具是驱动人生旗下的产品,针对Windows系统自动更新,可以一键禁用,且禁用之后能够再次打开更新。相比上面的方法,百贝系统更新工具可以长时间禁用更新,用户选择灵活操作简单,具体的步骤如下:

 好评率97%
好评率97%  下载次数:4715457
下载次数:4715457 2、运行安装后双击打开软件,在主界面上可以看到一个明显的“禁用更新”按钮。
3、点击该按钮,工具会自动执行必要的操作来禁用系统的自动更新功能。
4、操作完成后会提示您Windows系统更新已禁用,点击立即重启生效。
5、如果您需要重新打开,还可以点击“开启更新”按钮。
三、使用服务(Services)禁用更新服务
Windows系统更新主要依赖Windows Update服务。通过禁用此服务,可以长时间关闭自动更新。具体步骤如下:
1、按快捷键Win+R打开“运行”窗口。
2、输入services.msc,按回车键。
3、在“服务”窗口中,找到“Windows Update”服务。
4、右键点击“Windows Update”服务,选择“属性”。
5、在“启动类型”下拉菜单中,选择“禁用”,然后点击“确定”。
通过这种方式可以彻底禁用Windows Update服务,达到长期关闭系统更新的目的。不过需要注意的是,如果想重新开启更新,需要重新启用该服务。这种方法适合有长期关闭需求的用户,比如希望避免因更新导致的系统不稳定情况。
四、通过组策略编辑器禁用更新
在Windows专业版、企业版和教育版中,用户还可以通过组策略编辑器(Group Policy Editor)禁用更新。以下是具体操作步骤:
1、按 Win+R打开“运行”窗口。
2、输入 gpedit.msc,按下回车键,进入组策略编辑器。
3、依次展开“计算机配置”>“管理模板”>“Windows 组件”>“Windows 更新”。
4、双击“配置自动更新”选项,选择“已禁用”,然后点击“确定”。
通过组策略禁用更新可以有效防止自动下载和安装更新。此方法适合需要稳定系统环境的用户,比如在使用专业软件的工作电脑上,避免不必要的系统变动。但需要注意的是,组策略编辑器仅适用于Windows的部分版本(如专业版、企业版)。

 好评率97%
好评率97%  下载次数:4645901
下载次数:4645901 以上就是电脑如何关闭自动更新系统,关闭系统更新的实用技巧。如果遇到网卡、显卡、蓝牙、声卡等驱动的相关问题都可以下载“驱动人生”进行检测修复,同时驱动人生支持驱动下载、驱动安装、驱动备份等等,可以灵活的安装驱动。



