在日常办公或游戏娱乐中,鼠标作为我们与电脑交互最频繁的工具,一旦失灵,将严重影响我们的使用体验。那么,鼠标坏了怎么修?今天驱动哥给大家带来了鼠标10种常见故障原因及解决办法大全,小白也能轻松搞定。

1. 鼠标右键没反应
故障原因:可能是鼠标右键硬件损坏、系统设置异常或驱动冲突。
解决办法:
尝试在其他电脑上测试鼠标,确认是否为硬件问题。
可下载“驱动人生”软件自动检测更新鼠标驱动。
检查是否在特定软件中禁用了右键功能(如浏览器插件)。

2. 鼠标滚轮失灵
故障原因:可能是滚轮部件老化、灰尘卡滞或驱动不兼容。
解决办法:
用棉签蘸酒精清洁滚轮缝隙,或轻拍鼠标底部排出灰尘。
可以打开“驱动人生”卸载并重新安装鼠标驱动。
检查浏览器设置(如禁用“平滑滚动”功能)。
3. 鼠标箭头不见了
故障原因:系统错误、显卡驱动异常或分辨率设置异常。
解决办法:
按下 Ctrl+Shift+Esc 打开任务管理器,重启 Windows资源管理器。
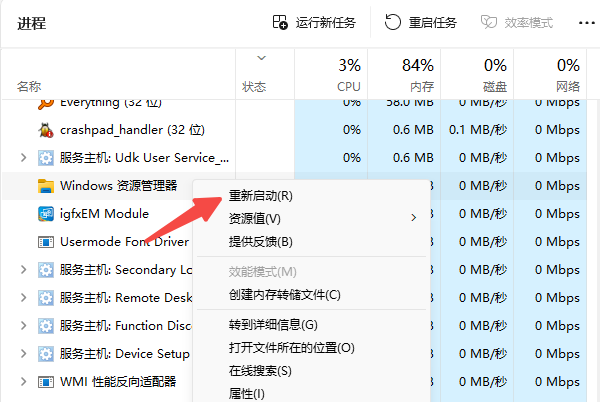
更新显卡驱动或切换显示模式(如从“游戏全屏”改为“窗口化”)。
进入系统设置,检查“鼠标属性-指针选项”中是否勾选了“显示指针轨迹”。
4. 鼠标点击没反应
故障原因:按钮损坏、电池没电(无线鼠标)、系统卡顿或USB失灵。
解决办法:
更换USB接口(优先选择主板后方接口)。
关闭占用资源的后台软件(如大型游戏、视频剪辑工具)。
5. 鼠标驱动异常
故障原因:系统升级后驱动冲突、安装不完整或被误删。
解决办法:
点击此处下载“驱动人生”软件官方版本。

 好评率97%
好评率97%  下载次数:4624693
下载次数:4624693 打开软件→点击「立即扫描」。
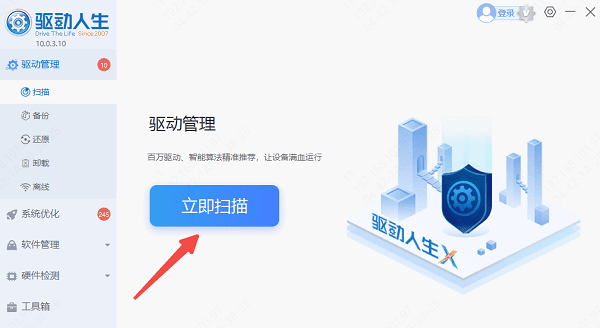
在扫描结果中找到「鼠标」,点击「升级驱动」完成更新。
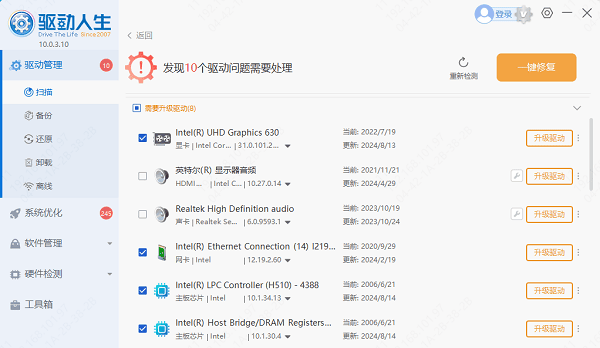
或直接点击「立即修复」软件会自动为你更新系统上所有缺失或过时的驱动程序。
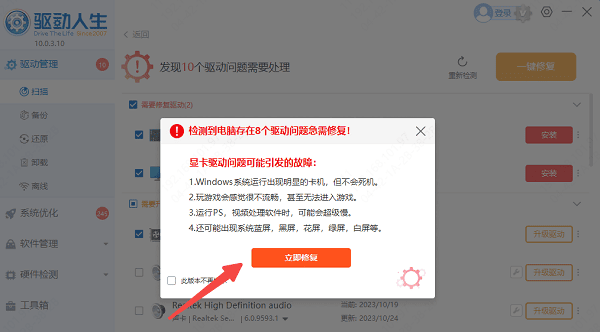
完成更新后重启电脑,测试鼠标功能是否恢复。
6. 鼠标跳帧(指针突然位移)
故障原因:分辨率设置不当、刷新率低、驱动不匹配。
解决办法:
更换纯色无纹理鼠标垫,或直接使用桌面操作。
降低DPI值(通过鼠标自带按键或驱动软件调整)。
将无线接收器尽量靠近鼠标使用。
7. 鼠标卡顿、反应慢
故障原因:CPU占用过高、后台程序冲突、无线鼠标信号弱。
解决办法:
右键电脑任务栏,选择“任务管理器”,清理后台进程,关闭不必要的程序。
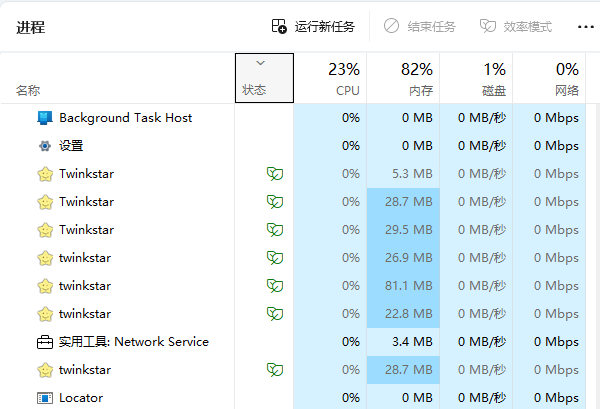
更换USB接口或使用带电源的USB扩展坞。
更换鼠标测试是否为硬件性能问题。
8. 鼠标灯不亮也不动
故障原因:电源接触不良、USB端口故障或鼠标损坏。
解决办法:
尝试将鼠标连接到其他电脑,确认是否损坏。
检查线缆是否有折损痕迹,联系售后维修。
9. 鼠标自动点击(幽灵点击)
故障原因:驱动异常、快捷键误触或病毒软件影响、鼠标微动开关粘连(常见于长期使用后)。
解决办法:
使用杀毒软件全盘扫描。
拆开鼠标清洁微动开关触点,或更换微动。
10. 鼠标光标乱动
故障原因:鼠标底部透镜有污渍或毛发遮挡、使用环境震动(如放在不平的笔记本上)。
解决办法:
用软布擦拭鼠标底部传感器区域。
将鼠标放置在平稳表面操作。
如果仍无法解决,建议更换鼠标。
鼠标失灵别着急换新,跟着以上步骤全面排查,说不定就解决了。若遇到鼠标驱动问题,可以下载“驱动人生”进行检测修复。

 好评率97%
好评率97%  下载次数:4624693
下载次数:4624693 


