笔记本电脑、手机、平板等设备基本都内置了无线网卡,可以随时接入WiFi。然而,传统的台式电脑很多并未预装无线网卡,这让部分用户在使用中遇到了困扰。那么,台式电脑如何连接无线WiFi呢?本文将从硬件准备、驱动安装、连接操作等几个方面,为您详细讲解。

一、检查电脑是否具备无线功能
首先,需要确认台式电脑是否自带无线网卡。部分新型号的主板或高端台式机可能已经内置了无线模块。如果您不确定,可以通过以下方式进行检查:
1. 设备管理器查看:在Windows系统中,右键点击“此电脑”或“我的电脑”,选择“管理”,然后点击“设备管理器”,展开“网络适配器”栏目。如果列表中存在“Wireless”或“WiFi”字样的设备,说明电脑自带无线网卡。
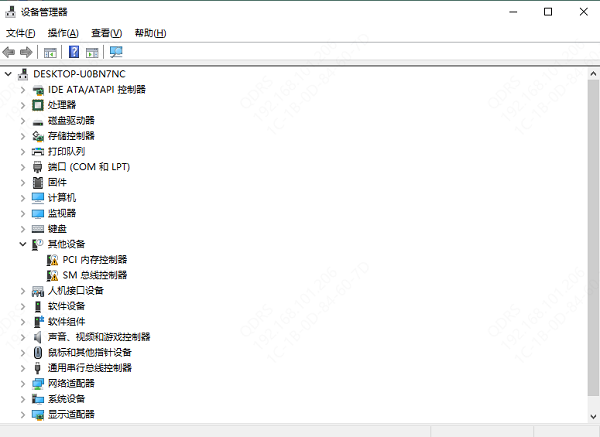
2. 查看主板说明书:可以查看主板的型号和说明书,看是否支持WiFi功能。
如果设备管理器中没有相关无线适配器,说明该台式机不具备无线连接功能,需要通过外接无线网卡来实现。
二、选择合适的无线网卡
针对没有内置无线网卡的台式电脑,用户需要购买一块无线网卡。无线网卡一般分为两种类型:
1. USB无线网卡:体积小巧、价格便宜、安装方便,只需插入USB接口即可使用,适合大多数普通用户。
2. PCI-E无线网卡:性能更强、传输更稳定,适合对网速和稳定性有较高要求的用户。安装需要打开机箱,将网卡插入主板的PCI-E插槽,并连接天线。
三、安装无线网卡驱动
无线网卡连接电脑后,系统可能会自动识别并安装驱动程序。推荐使用驱动人生一键扫描并更新过期或缺失的驱动程序,尤其适用于不懂手动更新的普通用户。

 好评率97%
好评率97%  下载次数:4550498
下载次数:4550498 1. 点击上方下载按钮安装打开“驱动人生”切换到-驱动管理栏目,点击立即扫描选项;
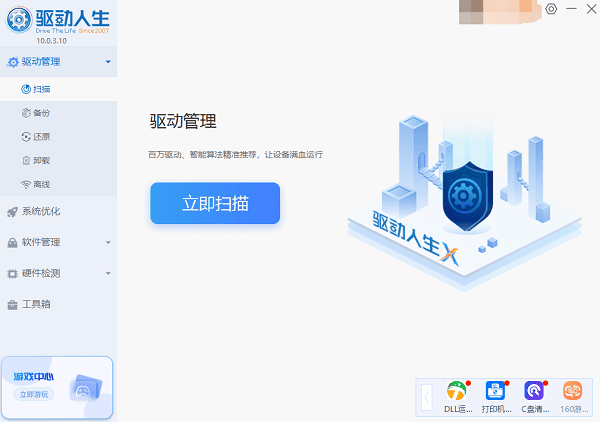
2. 找到无线网卡驱动,点击“升级驱动”按钮,软件将自动为你下载并安装最新的驱动程序。
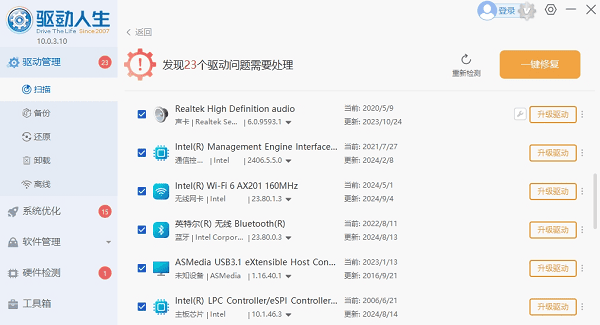
四、连接无线WiFi
驱动安装完成后,任务栏右下角会出现无线网络图标。点击该图标,系统会自动搜索附近的WiFi信号。用户只需选择自己家中的WiFi名称,输入正确的密码,即可连接成功。
如果使用的是Windows 10 或 Windows 11系统,连接步骤如下:
1. 点击任务栏右下角的“网络”图标;
2. 在弹出的无线网络列表中选择一个可用的WiFi;
3. 点击“连接”,输入密码;
4. 等待连接成功,系统会提示“已连接,安全”。
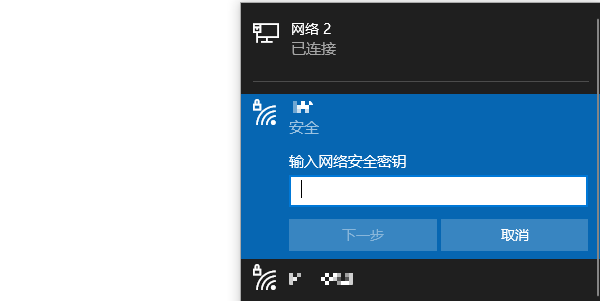
五、注意事项
1. 信号强度:尽量将台式机摆放在接近路由器的位置,或选择带外置天线的无线网卡,以增强信号接收能力。
2. 驱动更新:确保无线网卡的驱动为最新版本,可以提升稳定性和连接速度。
3. 安全设置:连接WiFi时,请确保网络为加密状态,避免连接陌生、不安全的公共WiFi,防止数据泄露。
以上就是台式电脑连接无线wifi的方法,希望对你有帮助。如果遇到网卡、显卡、蓝牙、声卡等驱动的相关问题都可以下载“驱动人生”进行检测修复,同时它还支持驱动下载、驱动安装、驱动备份等等,可以灵活的安装驱动。



