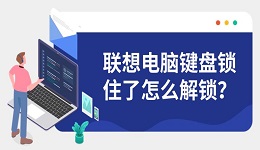当您在使用电脑时遇到网络图标出现红叉的情况,这通常意味着您的设备无法正常连接到互联网。本文将为您详细介绍几种常见的解决方法,并提供具体的操作步骤,帮助您尽快恢复网络连接。
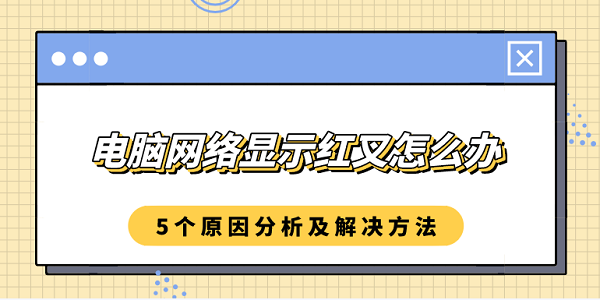
一、检查物理连接
在开始任何复杂的故障排查之前,首先应该检查一下最基本的物理连接是否存在问题。有时候,简单的线路松动或者电源断开就可能导致网络中断。
检查网线是否牢固地插入电脑和路由器。
如果使用的是无线网络,请确保无线适配器没有被禁用。

检查路由器和调制解调器的电源是否正常工作。
尝试重启路由器和调制解调器,等待几分钟后再尝试连接。
二、检查网络设置
如果物理连接没有问题,那么接下来就需要检查电脑上的网络设置是否正确。不正确的网络配置可能会导致无法连接。
打开“控制面板” > “网络和Internet” > “网络和共享中心”,在左侧菜单中选择“更改适配器设置”。
右键点击出现问题的网络连接(如以太网或Wi-Fi),选择“属性”。
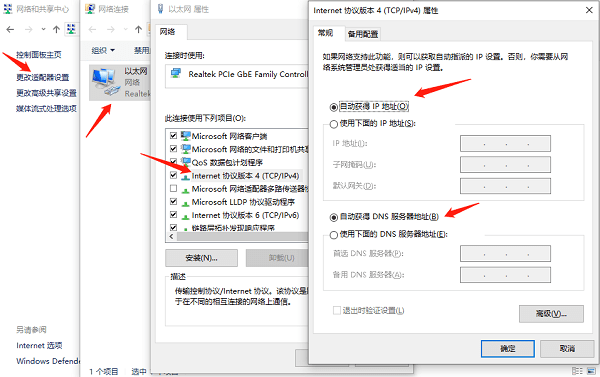
在“网络”标签页下找到“Internet协议版本 4 (TCP/IPv4)”并双击。
选择“自动获得 IP 地址”和“自动获得 DNS 服务器地址”,然后点击“确定”。
三、更新网卡驱动
过时的网卡驱动程序也可能导致网络连接不稳定或完全无法连接。为了确保您的网络适配器驱动处于最新版本,您不妨使用驱动人生来一键更新网卡驱动,省去繁琐的操作步骤。
打开驱动人生,进入驱动管理,点击立即扫描。

 好评率97%
好评率97%  下载次数:5215695
下载次数:5215695 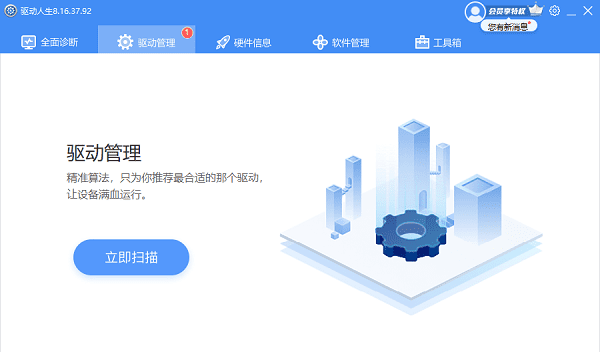
查看扫描后的驱动程序里是否存在异常网卡驱动,有的话点击升级驱动按钮。
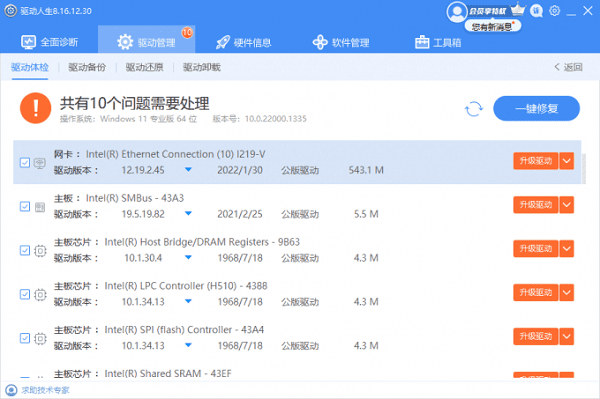
等待更新完成后,重启电脑,以使新的网卡驱动正常生效。

四、重置网络设置
有时候,重置网络设置可以解决由于软件冲突或配置错误导致的问题。
按Win+X组合键打开快捷菜单,选择“命令提示符(管理员)”。
输入以下命令并按回车键执行:
ipconfig /release
ipconfig /flushdns
ipconfig /renew
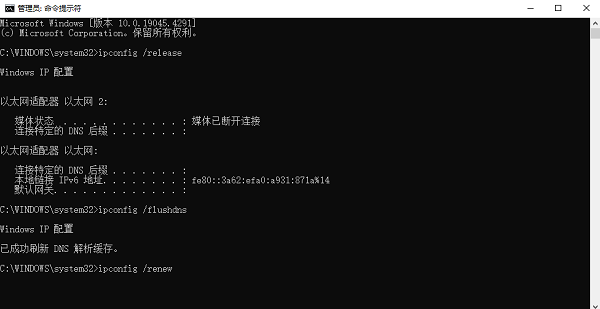
关闭命令提示符窗口后,重新启动电脑。
五、检查防火墙设置
防火墙有时会阻止某些应用程序访问互联网,这也可能会影响您的网络连接。
打开“控制面板” > “系统和安全” > “Windows Defender 防火墙”,选择“允许应用通过防火墙”。
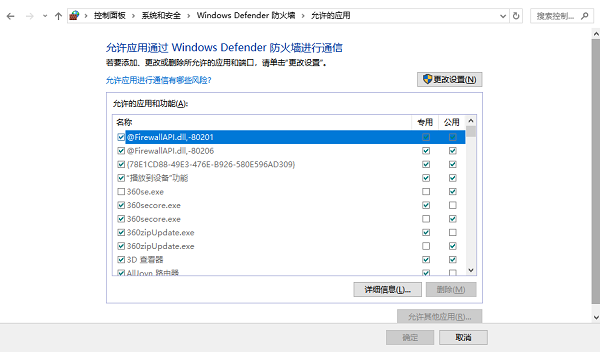
检查是否有应用程序被错误地阻止了,并做出相应的调整。
以上就是电脑网络显示红叉的解决方案。希望对大家有所帮助。如果遇到网卡、显卡、蓝牙、声卡等驱动的相关问题都可以下载“驱动人生”进行检测修复,同时驱动人生支持驱动下载、驱动安装、驱动备份等等,可以灵活的安装驱动。

 好评率97%
好评率97%  下载次数:5215695
下载次数:5215695