显卡(GPU)是一个重要的硬件,它决定了电脑在图形处理、游戏性能、视频渲染和图像设计等方面的表现。那么,如何查看自己笔记本电脑显卡的型号和信息呢?本指南将为你详细介绍几种实用的显卡查看方法,适用于大多数Windows系统用户。

一、通过“设备管理器”查看显卡信息
1、右键点击“此电脑”或“我的电脑”图标,选择“管理”。
2、在弹出的窗口中,点击左侧的“设备管理器”。
3、展开“显示适配器”分类,下面会列出你电脑中安装的显卡。
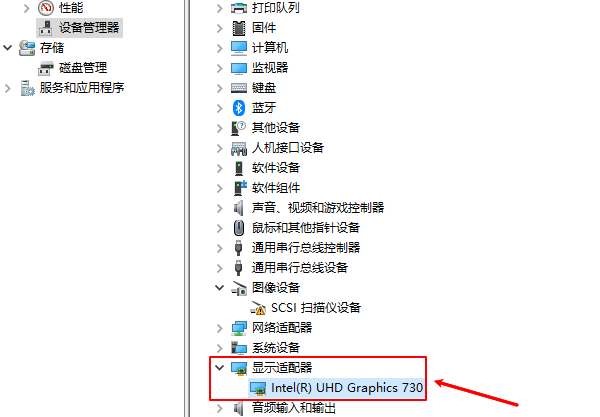
如果你的笔记本配有独立显卡和集成显卡(例如英特尔核显+NVIDIA独显的组合),你会在此看到两个显卡设备名称。例如:“Intel(R) UHD Graphics 730” 和 “NVIDIA GeForce GTX 1650”。
二、通过硬件检测工具查看
对于希望获取更加详细显卡参数的用户,可以通过专业的硬件检测工具“驱动人生”,软件可以快速查看显卡型号、显存大小、生产厂商等等。同时也可以查看其他硬件详细信息,步骤示例如下:

 好评率97%
好评率97%  下载次数:4570594
下载次数:4570594 1、点击上方下载按钮,安装并打开“驱动人生”软件,切换到“硬件检测-硬件信息”界面;
2、在硬件信息界面,点击不同的硬件,我们就可以看到硬件的型号、内存、厂商信息等等,了解电脑详细的配置。
3、切换到运行检测界面,便可以查看电脑的显卡温度以及占用情况。
三、使用“DirectX诊断工具”(DxDiag)
DirectX诊断工具可以提供更详细的系统图形信息,操作方法如下:
1、按下Win+R键,打开“运行”窗口。
2、输入dxdiag,点击“确定”。
3、在弹出的窗口中切换到“显示”或“显示1”、“显示2”标签页。
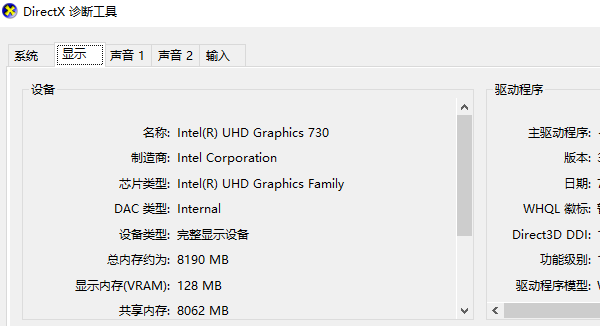
4、在这里可以看到显卡的名称、制造商、显存大小等详细参数。
如果你的系统中有多个显卡(如双显卡笔记本),你可以在“显示1”和“显示2”之间切换查看详细信息。
四、查看系统设置中的显卡信息(Windows 10/11)
Windows系统自身也提供了基础的图形信息查看方式:
1、右键点击桌面空白处,选择“显示设置”。
2、在“显示设置”窗口中下拉,点击“高级显示设置”。

3、点击你想查看的显示器后,系统会显示所连接显示器的显卡信息。
这个方法适合快速查看当前连接的显示设备所使用的GPU。
以上就是笔记本显卡在哪里看,显卡查看方法指南。如果遇到网卡、显卡、蓝牙、声卡等驱动的相关问题都可以下载“驱动人生”进行检测修复,同时驱动人生支持驱动下载、驱动安装、驱动备份等等,可以灵活管理驱动。



